Có một sự thật là icon ứng dụng của iPhone đã không được Apple đổi mới qua rất nhiều phiên bản cập nhật iOS rồi. Vì thế nếu bạn đã quá nhàm chán với chúng, bạn muốn thứ gì đó đẹp mắt hơn và thể hiện được cá tính riêng của mình hơn, ngay sau đây mời bạn đến với bài viết hướng dẫn cách thay đổi icon ứng dụng cho iPhone của chúng tôi.
![]()
Mục lục bài viết
Hướng dẫn cách thay đổi icon ứng dụng cho iPhone bằng Shortcut
Rất vui khi được thông báo với bạn rằng, bạn hoàn toàn có thể dễ dàng tùy chỉnh các icon ứng dụng trên màn hình chính của iPhone, đặt tên lại cho chúng, thay đổi thiết kế, kích thước, màu sắc,… mà không cần phải Jailbreak iPhone của bạn hay cài đặt thêm một ứng dụng bên thứ ba nào khác.
Đầu tiên, tất yếu cần phải tải những icon mới về Thư viện ảnh iPhone của bạn trước, ở đây chúng tôi sẽ lấy ứng dụng Điện thoại để làm hướng dẫn ví dụ, trường hợp bạn muốn thay đổi icon cho những ứng dụng khác trên iPhone thì cũng thao tác tương tự như mà thôi.
1. Mở trình duyệt “Safari” trên iPhone.
2. Bạn hoàn toàn có thể tìm kiếm icon không lấy phí ở trên Google, ví dụ điển hình như với từ khóa “ phone icon aesthetic ”.
3. Lựa lấy icon mà bạn thấy ưng ý, nhấn giữ vào nó rồi chọn “Thêm vào Ảnh” .
![]()
Ok, bạn đã có icon mới ở trong Thư viện ảnh iPhone, giờ để dùng nó thay cho icon mặc định thì bạn cần sử dụng tới ứng dụng có tên là Phím tắt ( hay còn gọi là Shortcut ). Ứng dụng này được setup sẵn trên iPhone. 1. Mở ứng dụng “ Phím tắt ” trên iPhone.
2. Ở góc trên cùng bên phải, nhấn chọn nút “Dấu cộng” để thêm phím tắt mới.
3. Nhấn chọn tiếp nút “Thêm tác vụ” .
![]()
4. Bạn gõ tìm kiếm tác vụ “Mở ứng dụng” rồi nhấn chọn nó.
5. Tiếp tục nhấn vào nút “ Chọn ”.
6. Chọn ứng dụng để phím tắt này mở là “Điện thoại” .
![]()
7. Ở góc trên bên phải, bạn nhấn chọn tiếp nút “Menu” .
8. Đặt tên cho phím tắt. 9. Nhấn chọn mục “ Thêm vào MH chính ”.
![]()
10. Giờ bạn lại cần đặt tên cho ứng dụng, đây mới là tên sẽ hiển thị ở ngoài màn hình hiển thị chính.
11. Rồi nhấn vào icon ngay bên cạnh, menu hiện ra bạn nhấn mục “Chọn ảnh” .
12. Đi tới Thư viện ảnh trên iPhone, chọn icon bạn vừa mới tải về.
![]()
13. Tại phần “ Xem trước ”, nếu bạn đã thấy cả icon và tên ứng dụng đều đã ổn, để đưa nó ra màn hình hiển thị chính bạn nhấn nút xác nhận “ Thêm ”. 14. Cuối cùng, bạn hoàn toàn có thể ra ngoài để kiểm tra, nhấn mở thử xem nó có hoạt động giải trí đúng hay chưa.
![]()
Như bạn đã thấy, mặc dầu ứng dụng Điện thoại với icon mới đã Open nhưng ứng dụng Điện thoại với icon mặc định sẽ vẫn còn sống sót trên màn hình hiển thị chính. Để khắc phục điều này, bạn hoàn toàn có thể đưa hết tổng thể icon ứng dụng cũ vào một thư mục cho ngăn nắp.
Ghi chú: Nếu muốn, bạn có thể tham khảo thêm bài viết Hướng dẫn cách tạo Folder (Thư mục) trên màn hình iPhone của chúng tôi.
Vậy là xong, chúng tôi đã lấy ứng dụng Điện thoại để làm mẫu thành công xuất sắc, còn bạn muốn thay đổi thêm icon của bất kể ứng dụng nào khác trên iPhone, hãy lặp lại những thao tác tương tự như như trên.
Xem thêm: Cách sửa lỗi khi không tải được ứng dụng
Hướng dẫn cách thay đổi icon ứng dụng cho iPhone bằng Ứng dụng bên thứ ba
Mặc dù có một cách khác để thay đổi icon ứng dụng cho iPhone đơn giản và nhanh chóng hơn, đó là bạn chỉ cần cài đặt thêm một ứng dụng bên thứ ba trên App Store, và nó sẽ tự động làm nốt phần việc còn lại cho bạn.
Tuy nhiên, điểm yếu kém của giải pháp này là khi sử dụng phiên bản không lấy phí thường sẽ thiếu đi rất nhiều tính năng, cũng như có rất ít mẫu icon thích mắt để bạn lựa chọn. Vậy nếu bạn vẫn cảm thấy như vậy là ổn, có một ứng dụng khá phổ cập được chúng tôi khuyên dùng ở đây là “ moloko – themes và icons ”.
![]()
moloko – themes & icons
Alexandr Chekel
 (2,7N+ Đánh giá)
(2,7N+ Đánh giá)
Download on the
App Store
![]()
Hướng dẫn cách phong cách thiết kế màn hình hiển thị chính cho iPhone bằng Widget
Ngoài việc thay đổi icon ứng dụng cho iPhone, bạn còn có thể thiết kế lại màn hình chính iPhone cho nổi bật hơn bằng những Widget. Việc này thì rất đơn giản chỉ với vài thao tác như sau:
1. Nhấn giữ vài giây vào icon một ứng dụng bất kỳ trên màn hình chính iPhone, khi menu hiện ra bạn chọn mục “Sửa Màn hình chính” .
2. Ở góc trên cùng bên phải, nhấn chọn nút “Dấu cộng” .

3. Tìm một Widget bạn thích trong những Widget có sẵn của iPhone ..
4. Vuốt qua lại để lựa chọn kích thước phù hợp cho Widget, cuối cùng nhấn nút xác nhận “Thêm tiện ích” .

Kết quả bạn sẽ được một Widget trên màn hình hiển thị chính iPhone như vậy. Bạn hoàn toàn có thể tự do chỉnh sửa, chuyển dời nó giống hệt như cách bạn làm với những icon ứng dụng thông thường.
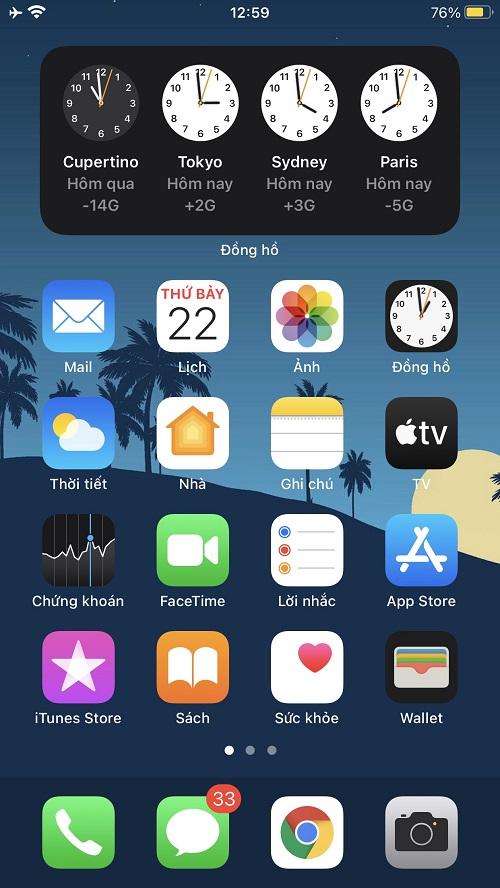
Nếu bạn thú vị với những Widget, nhưng lại cảm thấy Thư viện Widget có sẵn trên iPhone quá hạn chế, vậy thì bạn hoàn toàn có thể setup thêm những ứng dụng cung ứng Widget của bên thứ ba trên App Store, nhiều cái rất thích mắt và mê hoặc đang chờ bạn thưởng thức. Và một vài ứng dụng Widget không tính tiền phổ cập được chúng tôi khuyên dùng ở đây sẽ là Color Widgets, Photo Widget : Simple, và Widgetsmith. Tất cả chúng đều có rất nhiều nhìn nhận tốt từ người dùng trên App Store.
Lời cuối cùng trước khi kết thúc bài viết, nếu bạn có bất kỳ thắc mắc hay góp ý về nội dung chúng tôi đã đề cập trong “Hướng dẫn cách thay đổi icon ứng dụng cho iPhone“, hãy chia sẻ ý kiến của bạn bằng khung bình luận bên dưới nhé.
Chúc bạn một ngày tốt đẹp ! ! !
5/5 – ( 7 bầu chọn )
Source: https://bem2.vn
Category: Ứng dụng hay




