Trong hướng dẫn này, bạn sẽ biết được các bước đơn giản để cài đặt ngôn ngữ bổ sung, cài một ngôn ngữ mặc định mới và thay đổi các thiết lập ngôn ngữ trên Windows 10 và bắt đầu với phiên bản 1803 (Redstone 4) .
Mục lục bài viết
Hướng dẫn thêm một ngôn ngữ khác trên Windows 10
Để setup ngôn ngữ trên Windows 10, hãy thực thi theo các bước sau :
Mở Cài đặt .
Bấm vào Thời gian & Ngôn ngữ (Time & Language)
Chọn vào Khu vực và ngôn ngữ (Region & language)
- Add a language)
 Trong mục “ Ngôn ngữ / language ”, hãy nhấp vào nút Thêm ngôn ngữ (
Trong mục “ Ngôn ngữ / language ”, hãy nhấp vào nút Thêm ngôn ngữ ( - Tìm kiếm và chọn ngôn ngữ bạn muốn thêm. ( Bắt đầu với Windows 10 phiên bản 1803, bạn cũng sẽ thấy các hình tượng bên cạnh tên đại diện thay mặt cho các tính năng được tương hỗ ( Ngôn ngữ hiển thị, Chuyển văn bản thành giọng nói, Nhận dạng từ vựng, Chữ viết tay ) cho từng ngôn ngữ. )
- Mẹo nhanh : Khi bạn gõ tìm kiếm, sẽ có một link tới Cửa hàng Microsoft sẽ Open để có được nhiều ngôn ngữ hơn, trong trường hợp bạn không hề tìm thấy ngôn ngữ mà bạn cần .
 Nhấp vào nút Tiếp theo .
Nhấp vào nút Tiếp theo . Nếu có các tính năng bổ trợ được tương hỗ, bạn sẽ được nhắc thiết lập chúng. Nhấp vào nút Cài đặt. ( Nếu bạn không muốn đặt nó làm mặc định mới của mình, hãy xoá tuỳ chọn Đặt làm ngôn ngữ hiển thị Windows của tôi. )
Nếu có các tính năng bổ trợ được tương hỗ, bạn sẽ được nhắc thiết lập chúng. Nhấp vào nút Cài đặt. ( Nếu bạn không muốn đặt nó làm mặc định mới của mình, hãy xoá tuỳ chọn Đặt làm ngôn ngữ hiển thị Windows của tôi. )Khi bạn đã hoàn tất các bước, gói yêu cầu sẽ tải xuống và cài đặt trên thiết bị của bạn.
Xem thêm: Sam – Wikipedia tiếng Việt
Cách thêm ngôn ngữ mới thành mặc định cho Windows 10
Mở Cài đặt.
Bấm vào Time & Language.
Bây giờ hãy chọn vào Region & language.
 Trong mục “ Languages ”, bạn hãy bấm vào ngôn ngữ hiện tại và sau đó nó sẽ hiện ra list toàn bộ ngôn ngữ khác mà bạn muốn chọn và hãy chọn một ngôn ngữ mà bạn muốn. ( Lưu ý : Đây là thiết lập sẽ thay đổi ngôn ngữ của Windows Nếu bạn chỉ muốn thay đổi ngôn ngữ ưa thích cho ứng dụng và website )
Trong mục “ Languages ”, bạn hãy bấm vào ngôn ngữ hiện tại và sau đó nó sẽ hiện ra list toàn bộ ngôn ngữ khác mà bạn muốn chọn và hãy chọn một ngôn ngữ mà bạn muốn. ( Lưu ý : Đây là thiết lập sẽ thay đổi ngôn ngữ của Windows Nếu bạn chỉ muốn thay đổi ngôn ngữ ưa thích cho ứng dụng và website )
Sau khi triển khai xong các bước, bạn cần đăng xuất và đăng nhập lại vào Windows 10 để vận dụng các thay đổi. Nếu bạn chỉ muốn thay đổi ngôn ngữ ưa thích cho ứng dụng và website, thì nhớ là đừng thay đổi setup “ Windows display language ”, mà chỉ cần sử dụng nút mũi tên lên của bàn phím để chuyển ngôn ngữ bạn muốn và Windows 10 sẽ sử dụng nó như là mặc định .
Cách quản lý cài đặt ngôn ngữ của Windows 10
Nếu bạn cần phải thay đổi setup cho một ngôn ngữ đơn cử hoặc đặt nó làm mặc định mới, hãy triển khai theo các bước sau :
Mở Cài đặt.
Bấm vào Time & Language.
Bây giờ hãy chọn vào Region & language.
- Options
Nhấp vào nút
- Và giờ đây là hãy Thay đổi thiết lập bạn muốn, ví dụ điển hình như viết tay … hoặc thêm bố cục tổng quan bàn phím mới .
Mặc dù bạn đã có thể thêm và chuyển ngôn ngữ trên Windows 10, tuy nhiên phiên bản 1803 giới thiệu các thay đổi và các tùy chọn mới giúp bạn cài đặt nhanh hơn.
Kết Luận
Với hướng dẫn đổi ngôn ngữ cho windows 10 như thế thì giờ đây bạn sẽ thuận tiện máy tính của mình để dùng trong việc làm hiệu suất cao nhất, cũng như so với 1 số ít PC nếu như khi làm theo mà bị lỗi thì hãy để lại phản hồi để được tương hỗ nhé .
Source: https://bem2.vn
Category: TỔNG HỢP

 Trong mục “ Ngôn ngữ / language ”, hãy nhấp vào nút Thêm ngôn ngữ (
Trong mục “ Ngôn ngữ / language ”, hãy nhấp vào nút Thêm ngôn ngữ (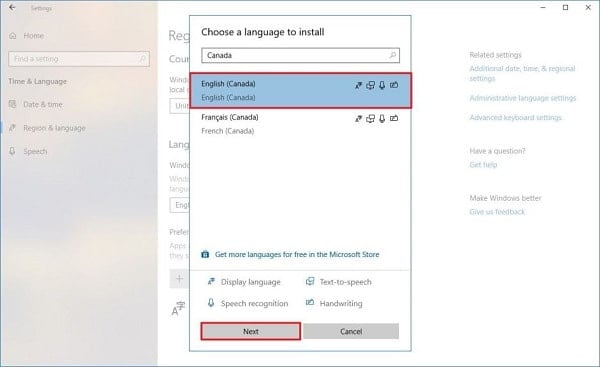 Nhấp vào nút Tiếp theo .
Nhấp vào nút Tiếp theo . Nếu có các tính năng bổ trợ được tương hỗ, bạn sẽ được nhắc thiết lập chúng. Nhấp vào nút Cài đặt. ( Nếu bạn không muốn đặt nó làm mặc định mới của mình, hãy xoá tuỳ chọn Đặt làm ngôn ngữ hiển thị Windows của tôi. )
Nếu có các tính năng bổ trợ được tương hỗ, bạn sẽ được nhắc thiết lập chúng. Nhấp vào nút Cài đặt. ( Nếu bạn không muốn đặt nó làm mặc định mới của mình, hãy xoá tuỳ chọn Đặt làm ngôn ngữ hiển thị Windows của tôi. )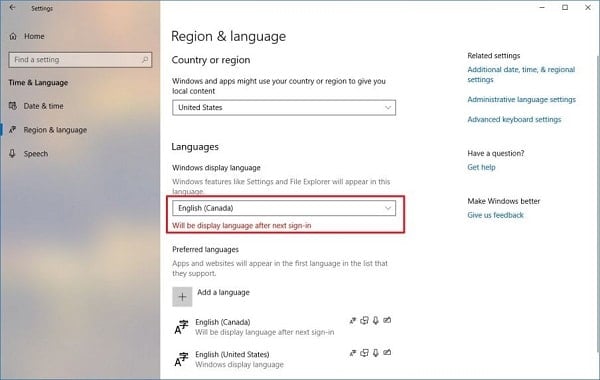 Trong mục “ Languages ”, bạn hãy bấm vào ngôn ngữ hiện tại và sau đó nó sẽ hiện ra list toàn bộ ngôn ngữ khác mà bạn muốn chọn và hãy chọn một ngôn ngữ mà bạn muốn. ( Lưu ý : Đây là thiết lập sẽ thay đổi ngôn ngữ của Windows Nếu bạn chỉ muốn thay đổi ngôn ngữ ưa thích cho ứng dụng và website )
Trong mục “ Languages ”, bạn hãy bấm vào ngôn ngữ hiện tại và sau đó nó sẽ hiện ra list toàn bộ ngôn ngữ khác mà bạn muốn chọn và hãy chọn một ngôn ngữ mà bạn muốn. ( Lưu ý : Đây là thiết lập sẽ thay đổi ngôn ngữ của Windows Nếu bạn chỉ muốn thay đổi ngôn ngữ ưa thích cho ứng dụng và website )




