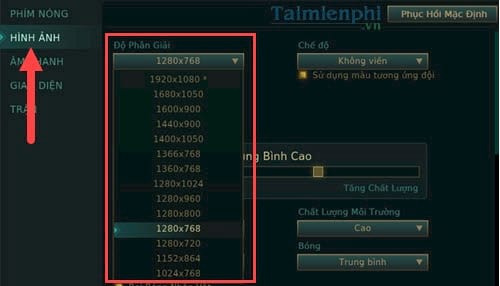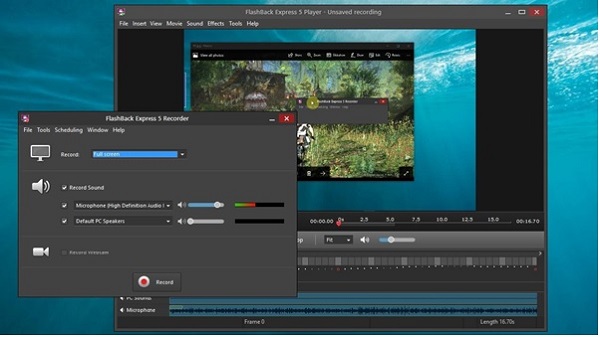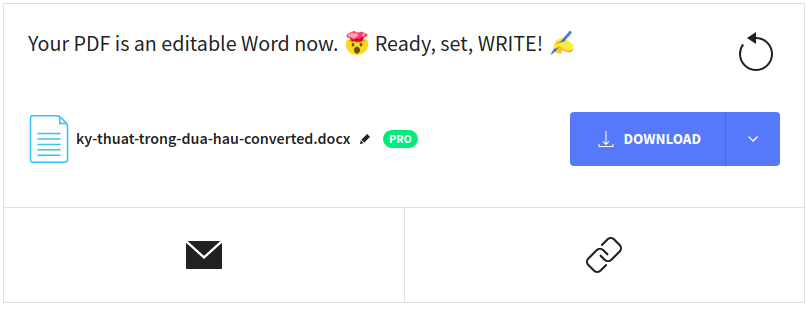Máy tính khởi động chậm chạp không khỏi khiến bạn khó chịu. Vậy do đâu mà chiếc máy tính Win 10 khởi động chậm? Hãy cùng khám phá những nguyên nhân và giải pháp khắc phục Win 10 chạy chậm trong bài viết dưới đây nhé!
Mục lục bài viết
4 cách khắc phục lỗi máy tính Win 10 khởi động chậm
1. Khắc phục máy tính Win 10 khởi động chậm bằng cách vô hiệu hóa tính năng Fast Boot
Tính năng Fast Boot (hay Fast Startup) trên Windows 10 giúp tối ưu tốt nhất quá trình khởi động máy tính, tránh tình trạng máy tính khởi động lâu lên màn hình. Tuy nhiên, có một nghịch lý khi đây lại là một nguyên nhân khiến máy tính Win 10 khởi động chậm hơn nếu bạn để quá nhiều ứng dụng trên máy tính cả khi bật hay tắt máy tính, do nó phải sao lưu lại những ứng dụng đó.

Do vậy, cách làm máy tính khởi động nhanh Win 10 trong trường hợp này chính là vô hiệu hóa hoặc tắt tính năng Fast Boot đi theo các bước sau:
Bước 1: Nhấn phím Windows và truy cập lần lượt theo đường sau: Control Panel\All Control Panel Items\Power Options\System Settings
Bước 2: Chọn tiếp Choose What the power buttons do.
Bước 3: Nhấn chọn “Change settings that are currently unavailable” và bỏ chọn mục “Turn on fast startup (recommended)”.

Bước 4: Sau đó bạn lưu lại những thay đổi và khởi động lại máy tính để vô hiệu hóa tính năng Fast Boot trên Windows 10.
Cách thực hiện này sẽ giúp máy tính chạy nhanh hơn, khởi động nhanh hơn, giúp tối ưu hiệu suất sử dụng thiết bị.
2. Vô hiệu hóa driver card đồ họa cũ và tải bản mới nhất xử lý Win 10 chạy chậm
Trong quá trình sử dụng hệ điều hành Windows 10, hãng Microsoft luôn được tự động cập nhật những phiên bản và tính năng mới nhất cho hệ điều hành bạn đang sử dụng. Quá trình cập nhật này được thực hiện tự động hoàn toàn theo lịch chu kỳ mà không nhiều người quan tâm đến. Tuy nhiên, đối khi đây cũng là lý do khiến máy tính Win 10 khởi động chậm.
Để giải quyết được vấn đề này, người dùng có thể tùy chọn bản cập nhật trình điều khiển (driver) mới nhất dành cho card màn hình đang sử dụng cho laptop khởi động lâu.
Chi tiết cách vô hiệu hóa driver card đồ họa trên Windows 10 thực hiện như sau:
Bước 1: Nhấn phím Windows và gõ lệnh tìm kiếm Device Manager.
Bước 2: Tại cửa sổ Device Manager, bạn tìm mục Display Adapters và nhấn chuột phải chọn tên của card đồ họa đang dùng rồi chọn “Disable” để vô hiệu hóa nó.
Bước 3: Tiếp theo bạn tắt máy tính và khởi động lại từ đầu rồi tiến hành cài đặt bản phiên bản driver card đồ họa mới nhất máy tính.

Lưu ý: Người dùng có thể tải các phiên bản driver card đồ họa từ các trang website chính của hãng sản xuất card đồ họa đó, ví dụ như: amd.com/drivers hoặc nvidia.com/drivers.
Sau khi cài đặt xong phiên bản card đồ họa mới nhất, bạn tiến hành Reboot máy tính và kiểm tra xem tình trạng khởi động chậm đã được cải thiện hay chưa nhé!
3. Cải thiện tình trạng máy khởi động chậm bằng cách vô hiệu hóa các ứng dụng khởi động cùng Windows 10
Phần lớn vấn đề máy tính chạy chậm Win 10 phát sinh do các ứng dụng được cài đặt khởi động cùng thiết bị quá nhiều, khiến thời gian khởi động bị tăng lên. Việc cài đặt những ứng dụng như vậy có thể giúp bạn tiết kiệm thời gian tìm kiếm và kích hoạt ứng dụng.

Tuy nhiên, nó cũng sẽ tiêu tốn một lượng lớn tài nguyên khi khởi động cùng Windows 10. Giải pháp tốt nhất cho vấn đề này chính là tắt bớt những ứng dụng khởi động cùng máy không cần thiết đi nhé.
4. Cài đặt lại hệ điều hành Windows 10 mới nhất
Sau khi bạn đã áp dụng cả 3 cách trên mà chưa cải thiện được tình hình thì giải pháp cuối cùng để xử lý tình trạng máy tính Windows 10 khởi động chậm chạp chính là cài đặt lại phiên bản Windows mới nhất.

Lưu ý, trước khi tiến hành cài đặt lại hệ điều hành, người dùng hãy sao lưu lại tất cả những dữ liệu quan trọng sang USB hoặc ổ cứng di động để đảm bảo an toàn dữ liệu. Hy vọng với tất cả những thông tin và giải pháp khắc phục tình trạng Win 10 khởi động chậm trên đây có thể giúp bạn xử lý nhanh vấn đề này và tiếp tục sử dụng máy tính mượt mà, trơn tru nhé!
- Xem thêm: Bỏ túi 6 thủ thuật khắc phục tình trạng laptop chạy chậm đơn giản
[external_footer]