Mục lục bài viết
Cách 1: Chuyển trực tiếp chức năng có sẵn trên Word
Bước 1: Bạn bôi đen toàn bộ chữ mình muốn thay đổi (phủ vừa đủ không dư ký tự trống). Bạn vào Trang đầu >> Biểu tượng Aa:
Sentence case: viết hoa chữ cái đầu tiên của mỗi câu.
Bạn đang đọc: Cách chuyển chữ thường thành chữ hoa trong Word
- lowercase : viết thường tổng thể những chữ.
- UPPERCASE : viết hoa tổng thể những chữ.
- Capitalize Each Word : viết hoa vần âm tiên phong của mỗi từ.
- tGOOGLE cASE : viết thường vần âm tiên phong của mỗi từ

Bước 2: Ví dụ bạn chọn Viết Hoa Từng Chữ (Capitalize Each Word) >> Kết quả sẽ hiển thị như hình bên dưới.
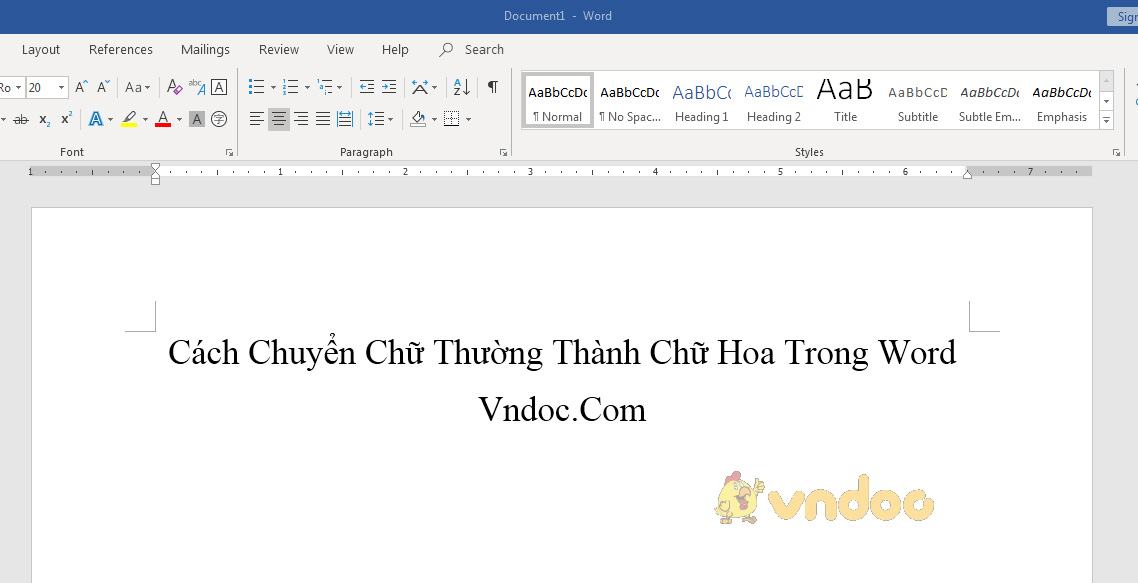
Lưu ý: Để áp dụng Chữ hoa Nhỏ cho văn bản.
- Chọn văn bản >> Vào Trang đầu >> Nhóm Phông chữ >> Mũi tên ở góc dưới bên phải. (Hoặc bạn Chọn văn bản >> Click phải chuột >> Phông).
- Trong hộp thoại Phông chữ, bên dưới Hiệu ứng >> Chọn hộp kiểm Chữ hoa Nhỏ.
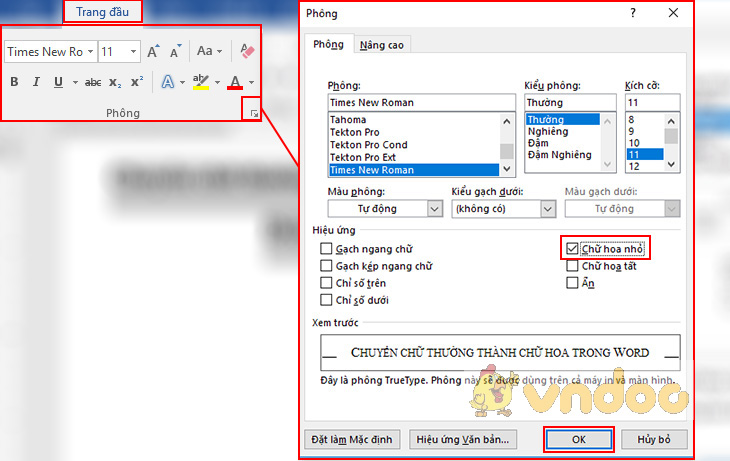
Cách 2: Sử dụng phím tắt trong Word
Để sử dụng phím tắt nhằm thay đổi giữa chữ thường, CHỮ HOA và Viết Hoa Từng Từ. Bạn chọn văn bản >> Nhấn SHIFT + F3 cho đến khi cách viết hoa/thường bạn muốn được áp dụng.
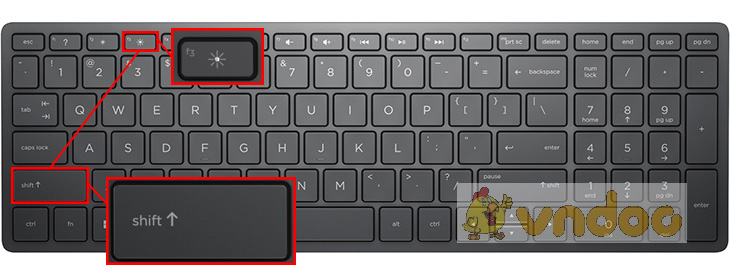
Lưu ý: Trong Word 2016 for Mac.
- Bạn chọn văn bản >> Nhấn fn+ SHIFT + F3 cho đến khi kiểu bạn muốn (chữ thường, CHỮ HOA và Viết Hoa Từng Từ) được áp dụng.
- Bạn cũng có thể định dạng văn bản dưới dạng tất cả các chữ hoa nhỏ: Chọn văn bản >> Nhấn Command + SHIFT + K.
Cách 3: Chuyển đổi bằng Unikey
Bước 1: Bạn nhập chuột phải >> Chọn Sao (Copy)

Bước 2: Bạn click vào biểu tượng Unikey dưới khay hệ thống >> Chọn Công cụ…[CS+F6] (Hoặc các bạn nhấn tổ hợp Ctrl + Shift + F6).

Bước 3: Hộp thoại Unikey Toolkit mở ra.
- Trong phần bảng mã chọn Nguồn và Đích là Unicode.
- Trong phần Lựa chọn >> Chọn Sang chữ hoa.
- Sau đó nhấn Chuyển mã >> Xuất hiện thông báo thành công >> Bạn chọn OK.

Xem thêm: Sam – Wikipedia tiếng Việt
Bước 4: Màn hình hiển thị như bên dưới.

Mời những bạn tìm hiểu thêm thêm tại mục thủ thuật văn phòng trong phần tài liệu.
- Cách in 2 mặt trong Word
- Các hàm tài chính trong Excel
- Cách viết số 0 trong Excel
Source: https://bem2.vn
Category: TỔNG HỢP






