Mục lục bài viết
Phần Mềm Làm Rõ Những Đoạn Video Bị Làm Mờ, download Supereasy Video Booster 1
Không cần phải sử dụng những phần mềm chỉnh sửa và biên tập video đồ sộ và phức tạp, giờ đây chất lượng hình ảnh những bộ phim mà bạn đã tự tay quay lấy với chiếc camera kỹ thuật số của mình sẽ được nâng cao nhờ phần mềm EnhanceMovie ( EM ). Các hình ảnh bị mờ, nhòe, kém tương phản, lệch màu … trong phim đều hoàn toàn có thể chỉnh sửa lại chỉ với vài thao tác đơn thuần. Hơn thế nữa, bạn hoàn toàn có thể dùng EM để tạo 1 số ít hiệu ứng đặc biệt quan trọng cho hình ảnh trong phim, bộ phim của bạn sẽ trông rất độc lạ và chuyên nghiệp. EM hiện có phiên bản 2.1.1 ( dung tích 11 MB, thích hợp mọi Windows ), do.w.n.lo.ad bản dùng thử tại website http://movavi.com/enhancemovie/index.html .
Đang xem : Phần mềm làm rõ những đoạn video bị làm mờ
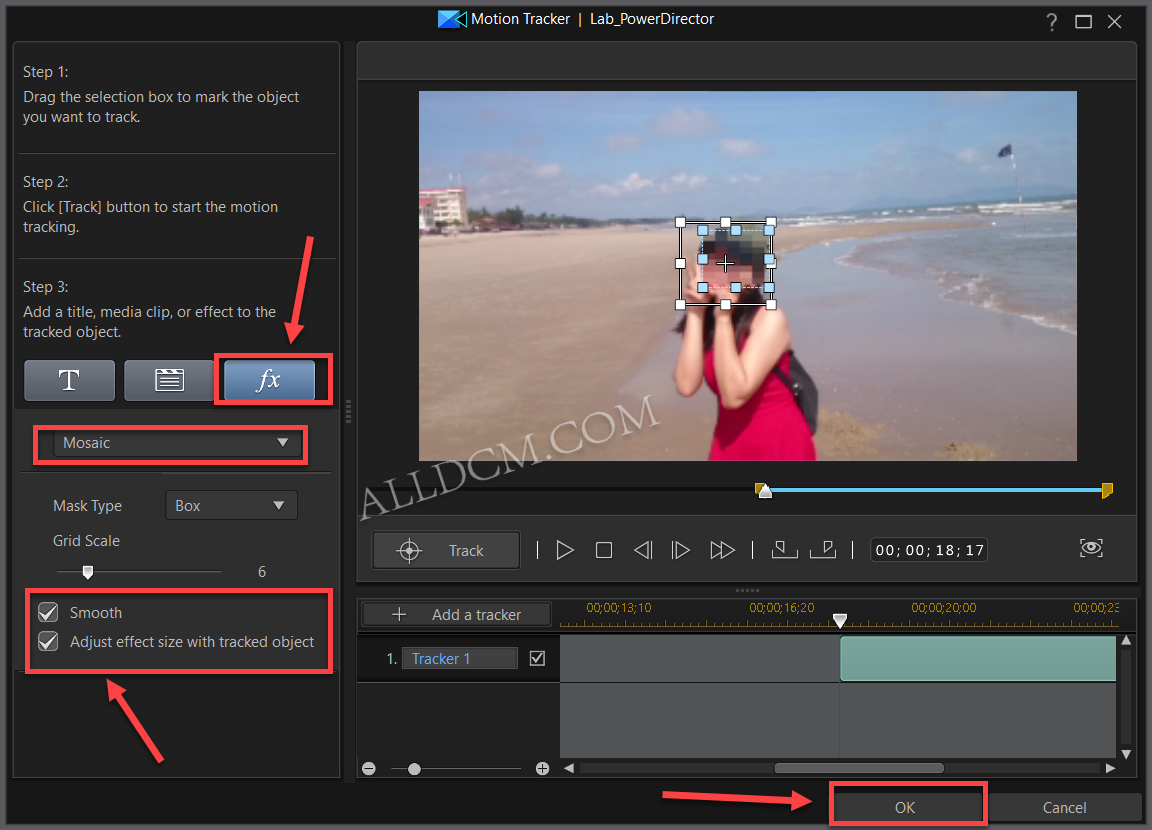
¾ Cách sử dụng
Bạn đang đọc: Phần Mềm Làm Rõ Những Đoạn Video Bị Làm Mờ, download Supereasy Video Booster 1 – https://bem2.vn
Đầu tiên bạn hãy mở file cần chỉnh sửa bằng nút Open, file sẽ được đưa vào khung Preview bên phải. Bên trên khung Preview có 3 thẻ: Original, Filtered và Split. Bạn có thể chuyển đổi qua lại giữa 3 chế độ xem này. Với Original bạn sẽ được xem với chất lượng gốc của phim, Filtered thể hiện chất lượng sau khi đã áp dụng các bộ lọc, các hiệu ứng của EM (chất lượng kết xuất), còn Split sẽ chia màn hình của phim ra làm đôi, một bên là chất lượng gốc và một bên là chất lượng kết xuất. Bạn nên dùng chế độ xem này để dễ dàng so sánh chất lượng trước và sau khi áp dụng các bộ lọc. Ngay bên dưới khung Preview là các nút Play, Stop… cùng với thanh trượt giống như trong các phần mềm chiếu phim khác.
Phần bên tay trái gồm có 3 nhóm lệnh dùng để chỉnh sửa chất lượng phim. Đó là Easy Fix, Filters và Effects. Trong mỗi nhóm lại được chia làm nhiều lệnh hoặc bộ lọc nhỏ mà bạn hoàn toàn có thể vận dụng cho phim. Ngay bên dưới có phần hướng dẫn vắn tắt tính năng của lệnh, bộ lọc đó cùng với 1 số ít thông số kỹ thuật kiểm soát và điều chỉnh .
Bạn hoàn toàn có thể vận dụng nhiều lệnh, bộ lọc để chỉnh sửa cho phim của mình, bằng cách chọn và bấm Add. Sau cùng khi đã hài lòng với chất lượng hình ảnh của phim kết xuất hãy bấm nút Save để lưu lại .
 |
Trước…Sau… |
¾ Ý nghĩa của các lệnh và bộ lọc
1. Nhóm Easy Fix: Nhóm này gồm các lệnh chỉnh sửa nhanh chất lượng hình ảnh trong phim, bao gồm:
– Magic Enhance: tự động điều chỉnh độ lệch màu và tính toán độ cân bằng màu cùng với độ tương phản của hình ảnh. Lệnh này có thể cải thiện hình ảnh lên rất nhiều nhưng bù lại vì là lệnh điều chỉnh tự động nên không có các thông số để bạn chọn đến mức tối ưu, chất lượng hình ảnh được cải thiện ở mức tương đối.
– Auto Contrast: tự động điều chỉnh độ tương phản sáng tối của hình ảnh trong phim.
– Auto Saturation: tự động điều chỉnh độ bão hòa màu của hình ảnh trong phim. Màu sẽ được điều chỉnh hợp lý, không quá đậm hay quá nhạt.
– Auto White Banlance: tự động cân bằng ánh sáng của hình ảnh trong phim. Lệnh này rất hữu dụng khi toàn bộ hình ảnh trong phim bị nhuộm màu xám hoặc xanh (lệch màu).
2. Nhóm Filters: nhóm này bao gồm các bộ lọc chỉnh sửa và nâng cao chất lượng hình ảnh. Khác với nhóm Easy Fix, các bộ lọc trong nhóm này có các thông số để người dùng có thể tự điều chỉnh theo ý thích.
– Deinterlace: bộ lọc này làm giảm độ rung, nhòe của ảnh, nhất là trong các phim có cảnh chuyển động nhanh.
– Brightness / Contrast: điều chỉnh độ sáng tối và tương phản của hình ảnh. Bộ lọc này rất hữu dụng để điều chỉnh các phim có hình ảnh quá tối hoặc hình ảnh quá nhợt nhạt, kém tương phản.
– Blur: làm mềm biên của các hình ảnh trong phim. Thường dùng với các phim có nhiều nhiễu vì được nén để truyền trên đường truyền Internet có tốc độ thấp.
Xem thêm : Hướng Dẫn Tải Pokemon Moon Giả Lập 3D s, Pokémon Sun And Moon tải về
– Sharpen: ngược lại với bộ lọc Blur, bộ lọc Sharpen làm sắc nét hình ảnh, làm các chi tiết của hình ảnh rõ ràng hơn. Nếu điều chỉnh quá sắc nét có thể gây nhiễu hạt trên hình ảnh. Bộ lọc này thường chỉ áp dụng với các phim có độ phân giải cao.
– Color Temperature: điều chỉnh “nhiệt độ màu” (để có sự cân bằng trong điều kiện ánh sáng nhất định).
– Hue / Saturation: 2 bộ lọc này được đưa vào cùng một cặp vì chúng đều có tác dụng điều chỉnh màu sắc của hình ảnh trong phim. Trong khi bộ lọc Hue dùng để hiệu chỉnh sắc độ (tông màu) của hình ảnh thì bộ lọc Saturation có tác dụng tăng cường hoặc giảm bớt mức độ màu của hình ảnh.
– Gamma: bộ lọc này điều chỉnh giá trị trung bình cho mức độ sáng và tương phản của hình ảnh.
– Color Balance: làm tăng hoặc giảm một màu nào đó, bộ lọc này có tác dụng rất tốt khi hình ảnh trong phim bị lệch màu. Ví dụ hình ảnh bị lệch sang màu xanh khiến màu sắc trở nên rất “tái” thì ta sẽ điều chỉnh bằng cách giảm màu xanh đi và tăng thêm màu đỏ.
– Chroma: bộ lọc này gần giống với bộ lọc Saturation, nhưng điều chỉnh chi tiết hơn khi tác động lên 2 màu chính riêng biệt là đỏ và xanh dương (còn Saturation thì tác động lên toàn bộ màu trong hình ảnh).
– Denoiser: bộ lọc này có tác dụng rất tốt trong việc khử nhiễu của hình ảnh. Máy quay chất lượng kém có thể gây ra nhiều nhiễu hạt phân bố đều trong khắp hình ảnh hoặc trong quá trình áp dụng các bộ lọc điều chỉnh hình ảnh quá tối sáng lên, ảnh quá mờ trở nên sắc nét… cũng gây ra nhiễu hạt. Chính vì thế ta nên áp dụng bộ lọc Denoiser cho phim kết xuất cuối cùng.
– Deblocking: đây là một bộ lọc rất tốt để tăng cường chất lượng hình ảnh của các phim nén. Các phim bị nén với chất lượng quá thấp thường xuất hiện rất nhiều khối màu mờ xung quanh các biên của hình ảnh. Bộ lọc này sẽ làm giảm bớt các khối mờ này.
3. Nhóm Effects: nhóm này gồm các bộ lọc tạo ra hiệu ứng đặc biệt cho hình ảnh trong phim. Thông thường ta cảm giác rằng các bộ lọc trong nhóm này tỏ ra vô dụng nhưng thật ra khi áp dụng vào đúng “hoàn cảnh” sẽ tạo được hiệu quả rất ấn tượng và bất ngờ.
– Mosaic: làm các điểm ảnh trong phim trở nên to hơn dẫn đến không thấy rõ chi tiết. Thường áp dụng bộ lọc này để che các chi tiết trong hình ảnh một cách cố ý.
– Add Noise: tạo nhiễu ngẫu nhiên cho hình ảnh. Bộ lọc này tạo cho người xem phim cảm giác xưa cũ.
– Posterize: tăng cường độ sáng và độ tương phản một cách quá mức để làm cho hình ảnh mất rất nhiều chi tiết, trở nên khô và cứng.
– Diffuse: tạo các nhiễu hạt ở biên, làm mất tiêu điểm của hình ảnh cho người xem có cảm giác hình ảnh nhạt nhòa đi.
Xem thêm: Sam – Wikipedia tiếng Việt
Xem thêm : Minecraft Pe Miễn Phí – tải về Minecraft Pe 1
– Grayscale: chuyển hình ảnh sang trắng đen. Bộ lọc này cũng tạo hiệu ứng xưa cũ cho phim. Cũng có thể dùng bộ lọc Grayscale kết hợp với Saturate chỉnh độ bão hòa thấp để tạo hiệu ứng “hồi ức”.
Xem thêm bài viết thuộc chuyên mục: Làm video
Điều hướng bài viết
Source: https://bem2.vn
Category: TỔNG HỢP






