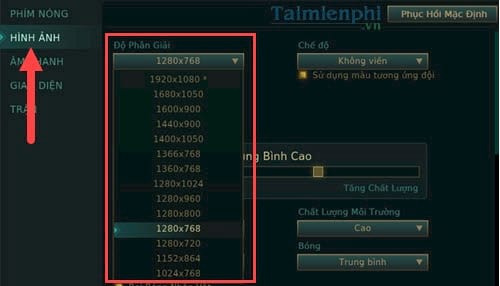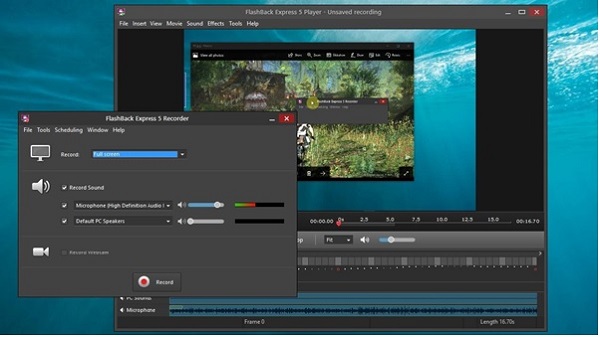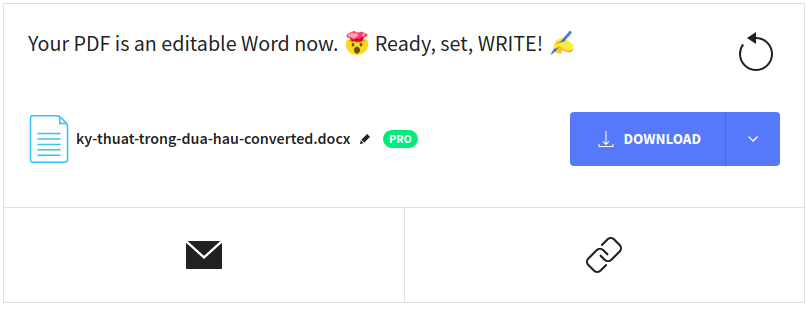Nếu một video trên YouTube, trò chơi trên Facebook hoặc những nội dung nghe nhìn khác không hoạt động, hãy thử các bước dưới đây để khắc phục sự cố.
Các bước này có thể hữu ích đối với:
[external_link_head]- Video hoặc trò chơi không tải
- Video hoặc trò chơi không hiển thị
- Một hộp màu xám hiển thị thay vì video hoặc trò chơi
- Chrome bị treo hoặc gặp sự cố khi tải video hay trò chơi
Lưu ý quan trọng: Kể từ năm 2021, Adobe không còn hỗ trợ trình bổ trợ Flash Player nữa. Nội dung Flash (bao gồm cả âm thanh và video) sẽ không phát ở bất kỳ phiên bản Chrome nào nữa.
Hãy truy cập vào blog Chrome để tìm hiểu thêm.
[external_link offset=1]Mục lục bài viết
Bước 1: Bật JavaScript
Một số nội dung nghe nhìn cần có JavaScript. Ví dụ: video trên YouTube sẽ không chạy nếu không có JavaScript.
- Trên máy tính, hãy mở Chrome.
- Ở trên cùng bên phải, hãy nhấp vào biểu tượng Thêm

 Cài đặt.
Cài đặt. - Trong mục “Quyền riêng tư và bảo mật”, hãy nhấp vào Cài đặt trang web.
- Nhấp vào JavaScript.
- Bật Được cho phép (được đề xuất).
- Quay lại trang web có video hoặc trò chơi đó. Ở trên cùng bên trái, hãy nhấp vào biểu tượng Tải lại
 .
.
Một số sự cố với video hoặc trò chơi do tiện ích, trình bổ trợ hay nội dung nào đó lưu trong bộ nhớ đệm hoặc dữ liệu duyệt web của Chrome gây ra.
- Trên máy tính, hãy mở Chrome.
- Ở trên cùng bên phải, nhấp vào biểu tượng Thêm

 Cửa sổ ẩn danh mới.
Cửa sổ ẩn danh mới. - Trong Cửa sổ ẩn danh này, hãy truy cập vào trang web có video hoặc trò chơi gặp vấn đề.
Nếu video hoặc trò chơi hoạt động
- Đóng Cửa sổ ẩn danh rồi quay lại cửa sổ Chrome thông thường.
- Nhấp vào biểu tượng Thêm

 Công cụ khác
Công cụ khác  Tiện ích.
Tiện ích. - Tắt tất cả các tiện ích của bạn.
- Truy cập vào trang web có video hoặc trò chơi. Ở trên cùng bên trái, hãy nhấp vào biểu tượng Tải lại
 .
.
Nếu video hoặc trò chơi hoạt động, hãy thử từng tiện ích một:
- Bật một tiện ích.
- Truy cập vào trang web có video hoặc trò chơi. Ở trên cùng bên trái, hãy nhấp vào biểu tượng Tải lại
 .
. - Nếu video hoặc trò chơi phát, hãy thử tiện ích tiếp theo.
- Khi bạn tìm thấy tiện ích đang gây ra sự cố, hãy nhấp vào Xóa.
Nếu video hoặc trò chơi đó không hoạt động, bạn có thể bật lại tiện ích và xóa dữ liệu duyệt web. Thao tác xóa dữ liệu duyệt web sẽ xóa một số cài đặt cho trang web. Tìm hiểu thêm về cách xóa dữ liệu duyệt web.
- Ở trên cùng bên phải, nhấp vào biểu tượng Thêm

 Công cụ khác
Công cụ khác  Xóa dữ liệu duyệt web.
Xóa dữ liệu duyệt web. - Trong hộp xuất hiện, ở trên cùng, hãy chọn một thời điểm, chẳng hạn như giờ trước hoặc ngày trước. Để xóa mọi thứ, hãy chọn mọi thứ.
- Chọn Tệp và hình ảnh được lưu trong bộ nhớ cache cũng như Cookie và các dữ liệu trang web khác. Bỏ chọn bất kỳ loại thông tin nào khác mà bạn không muốn xóa.
- Nhấp vào Xóa dữ liệu duyệt web.
Bước 3: Cập nhật Chrome
Đôi khi, video và trò chơi cần có phiên bản Chrome mới nhất.
[external_link offset=2]- Trên máy tính, hãy mở Chrome.
- Ở trên cùng bên phải, hãy nhấp vào biểu tượng Thêm
 .
. - Nhấp vào Cập nhật Google Chrome. Nếu bạn không thấy nút này tức là bạn đang sử dụng phiên bản mới nhất.
- Nhấp vào Khởi chạy lại.
- Quay lại trang web có video hoặc trò chơi đó. Ở trên cùng bên trái, hãy nhấp vào biểu tượng Tải lại
 .
.
Bước 4: Đặt lại các tùy chọn cài đặt Chrome
- Mở Chrome trên máy tính.
- Ở trên cùng bên phải, hãy nhấp vào biểu tượng Thêm

 Cài đặt.
Cài đặt. - Trong phần “Đặt lại”, nhấp vào Đặt lại.
- Xác nhận bằng cách nhấp vào Đặt lại.
- Quay lại trang web có video hoặc trò chơi đó. Ở trên cùng bên trái, hãy nhấp vào biểu tượng Tải lại
 .
.
Hãy tìm hiểu thêm về cách đặt lại các tùy chọn cài đặt Chrome.
Bước 5: Đặt lại kết nối Internet
Mạng Internet có thể gây ra các sự cố với video hoặc trò chơi.
- Tắt máy tính.
- Rút phích cắm modem. Nếu bộ định tuyến không dây là thiết bị riêng biệt, hãy rút phích cắm.
- Đợi khoảng một phút.
- Cắm phích cắm modem và đợi cho đến khi tất cả các đèn dừng nhấp nháy. Nếu bộ định tuyến không dây là thiết bị riêng biệt, hãy cắm lại và chờ cho đến khi tất cả đèn ngừng nhấp nháy.
- Bật máy tính.
- Quay lại trang web có video hoặc trò chơi đó. Ở trên cùng bên trái, hãy nhấp vào biểu tượng Tải lại
 .
.
Thông tin này có hữu ích không?
Chúng tôi có thể cải thiện trang này bằng cách nào?
[external_footer]