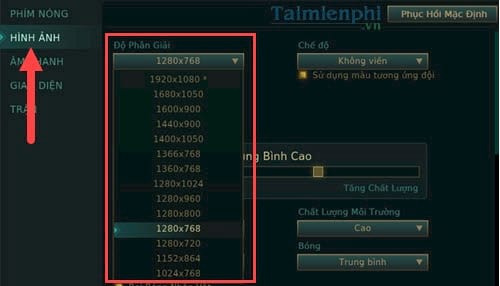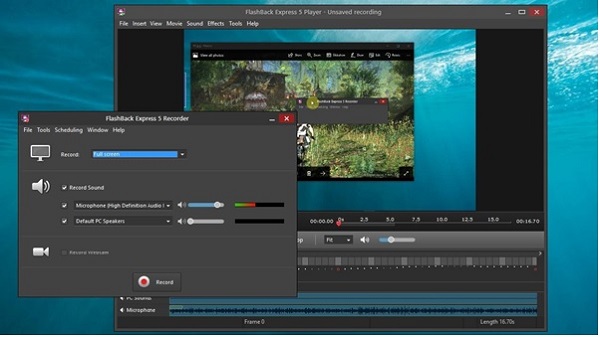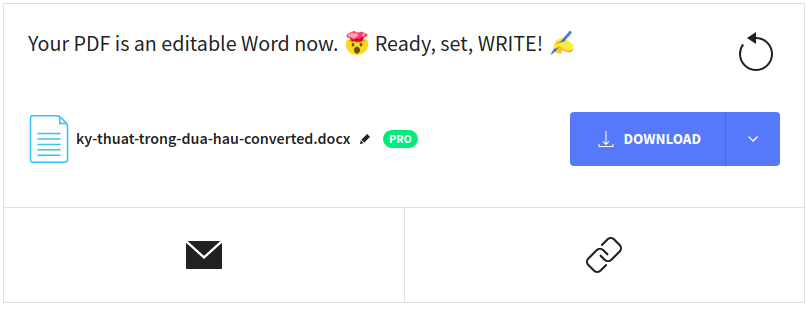Google chrome là trình duyệt mà hầu như ai xài máy tính không thể bỏ qua. Tất nhiên, chỉ vì Chrome phổ biến không có nghĩa là nó hoàn hảo. Mặc dù thông thường nhanh và đáng tin cậy, nhưng có một số vấn đề có thể xảy ra khi bạn sử dụng Chrome mỗi ngày và một trong những vấn đề được biết đến là Chrome mở khi khởi động, ngay cả sau khi xóa nó khỏi chương trình khởi động trên PC.Vậy hôm nay hướng dẫn cài hệ điều hành cho macbook sẽ chỉ bạn cách tắt đi
Nếu điều này làm bạn khó chịu, đừng lo lắng, bạn sẽ không cần phải chuyển sang một trình duyệt mới. Có một số cách để khắc phục sự cố lặp lại này, điều này sẽ không chỉ cải thiện thời gian khởi động PC của bạn mà còn tăng tốc trải nghiệm Chrome của bạn nói chung.
[external_link_head]XÓA CHROME KHỎI CÁC CHƯƠNG TRÌNH KHỞI ĐỘNG
Có hai cách để kiểm tra xem Chrome có trong danh sách chương trình khởi động hay không.
Điều đầu tiên là đơn giản. Bạn chỉ cần khởi động Trình quản lý tác vụ bằng cách giữ CTRL, SHIFT và ESC. Sau đó, tìm Tab Khởi động, nhấp vào Chrome nếu có trong danh sách và nhấp vào Tắt ở góc dưới bên phải của cửa sổ.
Một cách khác để kiểm tra các Tác vụ khởi động của bạn trên Windows 10 là nhập vào bộ khởi động, có thể bắt đầu trong các menu Bắt đầu và sau đó chọn kết quả đầu tiên. Nhấp vào đó để xem danh sách và sau đó bạn có thể chỉ cần di chuyển thanh trượt bên cạnh Chrome để tắt nó.
Nếu Chrome tiếp tục khởi động, hãy chuyển sang phương pháp tiếp theo.
[external_link offset=1]VÔ HIỆU HÓA CHROME KHỎI CÁC ỨNG DỤNG CHẠY NỀN
Không nhiều người nhận ra rằng Chrome sẽ chạy các ứng dụng nền ngay cả khi nó bị đóng theo mặc định. Đây có thể là lý do tại sao nó tiếp tục mở khi khởi động.
Bạn có thể sửa nó bằng cách làm như sau:
- Mở Chrome.
- Mở menu (ba chấm dọc) ở góc trên cùng bên phải của màn hình.
- Nhấp vào Cài đặt.
- Cuộn xuống cuối trang và bấm vào Nâng cao.
- Cuộn xuống một lần nữa cho đến khi bạn đạt đến phần Hệ thống.
- Bạn sẽ thấy Tiếp tục chạy các ứng dụng chạy nền khi Google Chrome đã đóng. Di chuyển thanh trượt để tắt nó.
Khởi động lại PC của bạn và xem Chrome có tiếp tục khởi động lại không. Nếu vấn đề chiếm ưu thế, hãy thử các phương pháp sau.
XÓA CHROME KHỎI STARTUP BẰNG REGISTRY EDITOR
Google Chrome AutoLaunch có thể là thủ phạm. Nó tự phê duyệt các mục Khởi động, thường được gây ra bởi Chương trình không mong muốn tiềm tàng hoặc PUP. Các PUP này là bất cứ điều gì nhưng dễ thương – chúng có thể được cài đặt như một thỏa thuận phụ với một số chương trình khác hoặc nếu bạn duyệt một trang web mờ ám.
Chúng xuất hiện trên trình duyệt của bạn mà bạn không biết và chuyển hướng bạn đến một trang ngẫu nhiên thông qua Chrome AutoLaunch. Thực hiện theo các bước cẩn thận để thoát khỏi Chrome Startup bằng Trình chỉnh sửa đăng ký:
- Giữ phím Windows và R để mở cửa sổ Run.
- Nhập vào regedit regedit và nhấn OK để mở nó.
- Bạn sẽ được nhắc cấp cho nó quyền để thực hiện thay đổi, vì vậy hãy chọn Có.
- Khi bạn ở trong Trình chỉnh sửa sổ đăng ký, bạn có thể điều hướng thủ công đến thư mục này hoặc chỉ cần sao chép và dán đường dẫn sau: Máy tính \ HKEY_CURRENT_USER \ Software \ Microsoft \ Windows \ CurrentVersion \ Run
- Nếu có bất cứ điều gì đáng nghi trong danh sách, nhấp chuột phải vào nó và nhấn Xóa.
- Sau đó chuyển sang thư mục này và thực hiện tương tự:
- Máy tính \ HKEY_CURRENT_USER \ Software \ Microsoft \ Windows \ CurrentVersion \ Explorer \ StartupApproved \ Run
Nếu bạn không nhận ra bất kỳ giá trị nào, nhấp chuột phải và xóa chúng. - Đóng cửa sổ Registry Editor và khởi động lại PC của bạn.
Trong trường hợp điều này cũng không hiệu quả, có nhiều phương pháp bạn có thể thử.
TẠO MỘT NHIỆM VỤ SÁT THỦ CHROME
Nếu vấn đề của bạn là dai dẳng, bạn có thể loại bỏ nó như thế này:
- Mở Run, bằng cách nhấn đồng thời phím Windows và phím R.
- Nhập Notepad bằng cửa sổ này.
- Nhập hoặc dán phần này vào notepad:
Taskkill / IM chrome.exe / F - Lưu tài liệu này dưới dạng tệp bó của Windows, với phần mở rộng .bat. Tên không liên quan, nó có thể là asd.bat, nhưng điều quan trọng là nó không phải là một tệp văn bản. Đóng tệp này.
- Mở Run lại nhưng bây giờ hãy nhập cái này: shell: startup và nhấn OK.
- Điều này sẽ đưa bạn đến thư mục Khởi động nơi bạn cần lưu tệp bat bạn đã tạo. Chỉ cần kéo hoặc dán nó vào đây và nó sẽ giết quá trình Chrome trên Startup, không cho phép nó bắt đầu.
RESET HOẶC CÀI ĐẶT LẠI CHROME
[external_link offset=2]Có lẽ tất cả những gì bạn cần là một bảng đá sạch. Trong trường hợp bạn chưa có, hãy thử cài đặt lại Chrome từ đầu. Gõ vào thêm hoặc xóa các chương trình trong menu Bắt đầu. Tìm Chrome và nhấp vào nó, sau đó chọn Gỡ cài đặt. Trải qua quá trình và đảm bảo không có thức ăn thừa. Xác định vị trí thư mục cài đặt Chrome và xóa nó. Bây giờ, bạn có thể cài đặt lại Chrome và xem nó vẫn mở trên Startup.
Trong trường hợp bạn không muốn mất tất cả dấu trang, mật khẩu và lịch sử duyệt web trên Chrome, bạn có thể đặt lại thay thế. Bằng cách này, bạn sẽ thoát khỏi cookie và tiện ích mở rộng và vấn đề khởi động của bạn có thể biến mất.
Dưới đây là cách đặt lại Chrome về mặc định:
- Mở Chrome.
- Bấm vào menu ở góc trên bên phải.
- Chọn cài đặt
- Cuộn tất cả xuống phía dưới và tìm các cài đặt Khôi phục lại về mặc định ban đầu của họ.
- Xác nhận lời nhắc nhấp vào Cài đặt lại.
thiết lập lại cài đặt
CHẤM DỨT HOÀN THÀNH
Các chương trình khởi động xâm nhập có thể gây phiền toái, nhưng có nhiều cách để ngăn chặn chúng làm phiền bạn. Nếu bạn trải qua các phương pháp này, chắc chắn một số trong số chúng sẽ hoạt động.
Bạn đã sử dụng bất kỳ phương pháp trên để giải quyết vấn đề này? Bạn có bất kỳ suy nghĩ bổ sung về nó? Hãy cho chúng tôi biết! [external_footer]