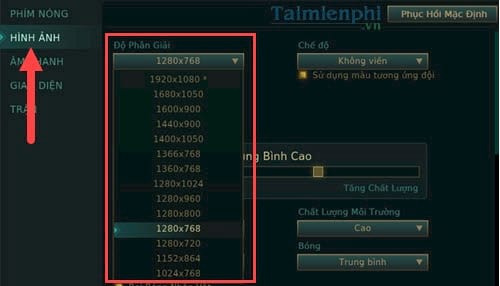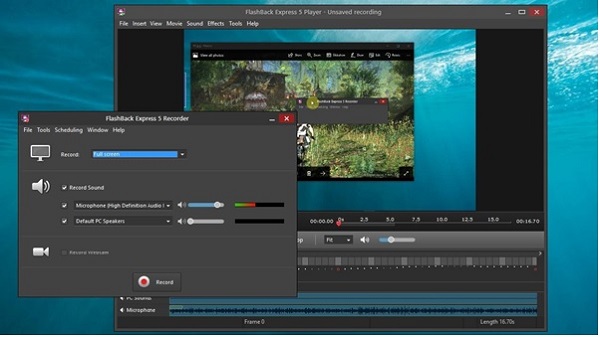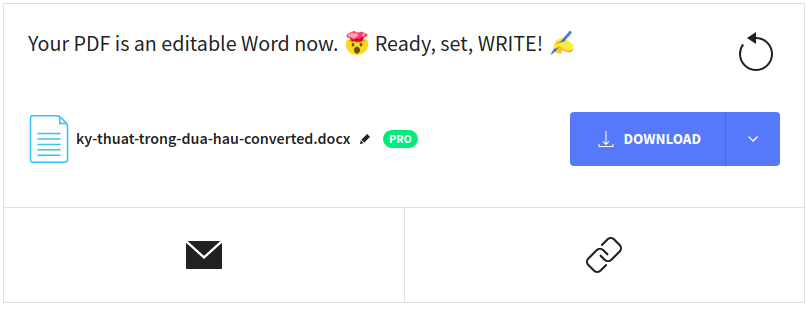Mục lục bài viết
Trong quá trình sử dụng máy tính, đôi khi thông báo bất chợt nhảy ra gây gián đoạn công việc. Để giúp bạn tránh khỏi tình trạng này, bài viết dưới đây xin được hướng dẫn cách tắt thông báo trên Windows 10 đơn giản và nhanh chóng.
Bài viết hướng dẫn ở giao diện Tiếng Anh (English).
Nếu đang ở ngôn ngữ khác, bạn có thể dễ dàng đổi về giao diện Tiếng Anh bằng các thao tác sau đây:
Bước 1: Vào menu Start (Bắt đầu) chọn Settings (Cài đặt).

Bước 2: Trong Settings chọn Time & Language (Thời gian và Ngôn ngữ) > Language (Ngôn ngữ).
[external_link offset=1]Bước 3: Tại mục Preferred languages (Ngôn ngữ mặc định) chọn English và đưa lên đầu danh sách để làm ngôn ngữ mặc định.
 Bước 4:
Bước 4:
Đăng xuất và đăng nhập lại để hiển thị thay đổi.
Để tắt thông báo trên Windows 10, bạn thực hiện theo các bước sau:
Bước 1: Vào menu Start chọn Settings.
Bước 2: Trong giao diện Settings, chọn System > Notifications and Actions.
 Bước 3: Tắt mục “Get notifications from apps and other senders” để tắt tất cả thông báo.
Bước 3: Tắt mục “Get notifications from apps and other senders” để tắt tất cả thông báo.

Hoặc bạn có thể tuỳ chọn chỉ tắt thông báo của 1 số ứng dụng không mong muốn thông qua mục Get notifications from these senders.
[external_link offset=2]
Ngoài ra trong cài đặt Notifications and actions, bạn cũng có thể tuỳ biến thanh truy cập nhanh Quick actions, bằng cách thêm, bớt hay di chuyển biểu tượng đó.

Với bài viết hướng dẫn tắt thông báo trên Windows 10 ở trên, mong rằng bạn sẽ thực hiện thành công. [external_footer]