Trong quá trình sử dụng máy tính, rất nhiều lần chúng ta phải tiến hành chụp màn hình lại. Nhiều người chưa biết cách chụp thường khá loay hoay, mất thời gian mà chụp không đạt chất lượng tốt nhất. Bài viết hướng dẫn cách chụp màn hình máy tính một cách chi tiết, cụ thể dưới đây sẽ có ích với bạn.
Mục lục bài viết
Khi nào cần chụp màn hình máy tính
Đôi khi, bạn muốn san sẻ với ai đó một thông tin có trên màn hình máy tính, PC của mình. Hay khi bạn muốn hướng dẫn người nào đó thực thi thao tác trên máy tính thì việc chụp màn hình là rất thiết yếu. Đối phương sẽ nhìn vào từng bước bạn hướng dẫn và làm theo để đạt tác dụng sau cuối .
Chụp màn hình máy tính có nghĩa là lưu lại hình ảnh, nội dung đang hiển thị trên máy tính mà bạn sử dụng lúc bấy giờ. Chúng ta có thể chụp bằng các tổ hợp phím có sẵn trên bàn phím. Hoặc cũng có thể chụp thông qua một số phần mềm.
Cách chụp màn hình máy tính Win 10
Hệ điều hành Windows 10 hiện nay rất phổ biến, có thể sử dụng cả trên laptop và PC. Tuy nhiên, vẫn còn khá nhiều người chưa biết cách chụp màn hình máy tính Win 10 như thế nào cho đúng. Thực tế, việc chụp màn hình trên phiên bản này dàng hơn nhiều khi mà nó đã được tính hợp tính năng trên phần quản lý ứng dụng. Bạn hãy thực hiện theo hướng dẫn dưới đây:
Cách 1 : Dùng Snip và Sketch

- Tải Snip và Sketch về thiết bị máy tính của bạn
- Từ hành lang cửa số Snip và Sketch, chọn nút New ( Nằm ở phía bên trái màn hình ) để khởi đầu chụp màn hình .
- Khi mà hiện ra một bảng lựa chọn mới, bạn sẽ chọn loại ảnh chụp mình muốn. Đó là chữ nhật hay ảnh tự do, ảnh toàn màn hình .
- Khi đã chụp ảnh, bạn hoàn toàn có thể chỉnh sửa rồi lưu ảnh theo ý muốn của mình .
Cách 2 : Dùng phím PrtScn có sẵn trên bàn phím

Nếu bạn không muốn tải các công cụ hỗ trợ về máy thì có thể dùng trực tiếp ngay phím PrtScn trên bàn phím. Cách chụp màn hình máy tính nhanh này không cho phép lưu trực tiếp vào tệp mà chỉ lưu trên khay nhớ tạm. Bạn cần mở một công cụ chỉnh sửa ảnh ra để dán vào, chỉnh sửa và lưu lại.
>> > Các thủ pháp khác mà bạn cần biết :
Cách chụp màn hình máy tính Win 7
Nếu bạn đang sử dụng một chiếc máy tính Win 7 thì chắc chắn bạn cần nắm rõ cách chụp ảnh màn hình máy tính Win 7 hiệu quả. Phương án chúng tôi hướng dẫn dưới đây có thể áp dụng với cả máy xách tay hoặc cách chụp màn hình máy tính bàn.

- Vào thanh công cụ Start trên màn hình phía dưới => Tìm kiếm với từ Snipping và nhấn Enter để lựa chọn .
- Sau khi mở công cụ Snipping ra, bạn liên tục chọn New ở góc trái màn hình. Kéo rê chuột đến vùng muốn chụp rồi nhấn Ctrl + S để lưu .
Cách thứ hai để chụp màn hình cho phiên bản Win 7 đó chính là sử dụng phím tắt có trên bàn phím Windows + PrtScn giống như với Win 10. Cuối cùng, dán ảnh vào một ứng dụng chỉnh sửa rồi lưu lại dưới hình thức bạn muốn .
Một số cách chụp màn hình máy tính khác
Cách chụp màn hình máy tính xách tay, máy tính cây không phân biệt là dòng máu của hãng sản xuất nào. Hầu hết, các nhà sản xuất đều tích hợp tính năng ghi lại ảnh màn hình tương tự như nhau. Cho dù là cách chụp màn hình máy tính lenovo cũng hoàn toàn có thể áp dụng cho máy tính Dell, HP hoặc Asus.
Hướng dẫn chụp màn hình vi tính với phím Windows + Shift + S
Tổ hợp phím Windows + Shift + S là một cách nhanh để tất cả chúng ta chụp và lưu ảnh màn hình máy cùng với Snip và Sketch. Sau khi bạn nhấn tổng hợp phím này, hành lang cửa số Sip và Sketch sẽ hiện ra và triển khai chụp ảnh sau khi đã chọn loại ảnh mà bạn muốn .
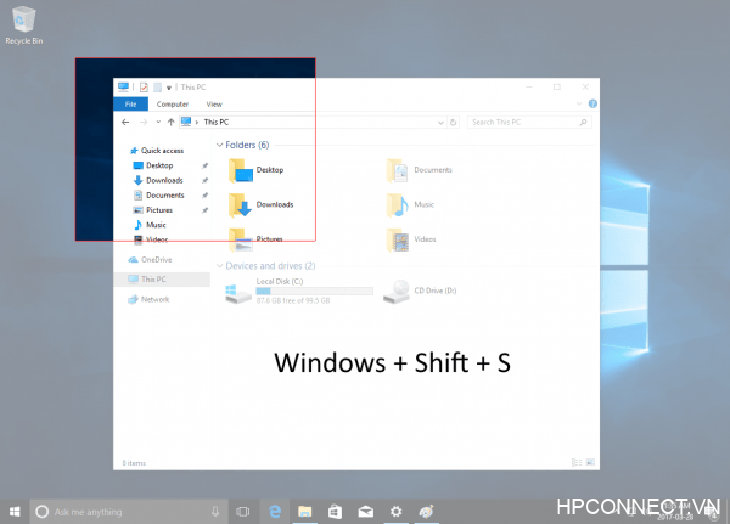
Với cách chụp màn hình máy tính laptop này bạn có quyền chỉnh sửa theo ý muốn và lưu trực tiếp trên thiết bị. Không cần tới sự hỗ trợ của công cụ chụp ảnh màn hình nào khác.
Cách để chụp màn hình máy tính với trò chơi bar
Mở thanh Game bar trên máy tính để chụp màn hình cũng là một lựa chọn mưu trí. Nhấn tổng hợp phím Windows và phím G để tạo lệnh. Khi thanh trò chơi bar hiện ra, bạn chọn Windows + Alt + PrtScn nếu như muốn chụp toàn màn hình .
Cách chụp màn hình máy tính cây này được rất nhiều người áp dụng đối với cả máy tính xách tay. Dĩ nhiên, hiệu quả của cả hai loại máy đều tương tự nhau. Người dùng cũng có thể lấy Game bar tạo thành lối tắt riêng bằng cách: Settings > Gaming > Game bar. Khi đã sao lưu thành công, bật các tính năng Record game clips, screenshots, and broadcast using Game bar.
Cách chụp màn hình máy tính bảng Samsung
Đối với máy tính bảng thì cách chụp màn hình trở nên dễ dàng hơn nhiều so với máy cây hoặc laptop. Hướng dẫn cách chụp màn hình máy tính bảng samsung dưới đây chắc chắn hữu ích với bạn. Cách này cũng có thể thành công khi bạn thử trên các dòng máy tính bảng đến từ Lenovo, Asus,…

Phương án đơn thuần nhất là nhấn đồng thời phím nguồn và phím trang chủ trên máy khoảng chừng 2 giây. Lúc này, ảnh toàn màn hình sẽ tự động hóa lưu lại trên bộ nhớ thiết bị hoặc bộ nhớ của thẻ SD tùy bạn setup .
Một số ứng dụng chụp màn hình máy tính siêu nét
Hiện nay, có khá nhiều ứng dụng tương hỗ việc chụp màn hình máy tính trở nên đơn thuần, tiết kiệm chi phí thời hạn, nhiều tính năng chỉnh sửa hơn. Chúng ta nên tận dụng lợi thế đó để tạo cho mình thói quen chụp ảnh chất lượng .
Phần mềm Lightscreen
Lightscreen là ứng dụng chụp màn hình máy tính xách tay hoặc máy cây vô cùng hữu dụng. Tải Lightscreen về thiết bị, bạn chỉ cần mất vài giây để có được một hình ảnh suôn sẻ. Cách sử dụng khá thuận tiện, dung tích thấp nên trọn vẹn chẳng gây ra ảnh hưởng tác động gì cho thiết bị của bạn. Ngay sau khi mở ứng dụng, mạng lưới hệ thống sẽ đưa ra lựa chọn mô hình muốn chụp. Bạn lựa chọn theo nhu yếu rồi triển khai theo hướng dẫn mà thôi. Ngay cả những tay “ gà mờ ” về công nghệ tiên tiến cũng dùng thuận tiện .
Phần mềm Picpick
Cái tên hoàn toàn có thể nhắc đến trong list này chính là Picpick. Đây cũng là một ứng dụng, ứng dụng hữu dụng, đơn thuần để sử dụng. Picpick được cho phép tất cả chúng ta chụp ảnh và lưu ảnh màn hình trong tích tắc .

Dĩ nhiên, người chụp cũng có thể chỉnh sửa ảnh theo nhu cầu của mình thông qua Picpick thuận tiện. Không mất thêm thời gian đưa ảnh vào các phần mềm chỉnh sửa cơ bản khác. Điều đó giúp chúng ta tiết kiệm được khá nhiều thời gian.
Phần mềm Snagit
Kế đến, chúng tôi sẽ nói đến ứng dụng chụp màn hình máy tính Snagit. Phần mềm này có tính năng chính là để chụp và quay phim màn hình một cách chuyên nghiệp. Đương nhiên, muốn sử dụng thì tất cả chúng ta phải tải về thiết bị. Bạn đừng lo ngại vì dung tích của ứng dụng đó rất nhẹ mà thôi. Sau khi chụp xong, hình ảnh sẽ tự chuyển sang thư mục chỉnh sửa Snagit và có vừa đủ mọi thông số kỹ thuật của bức ảnh đó .
Phần mềm FastStone Capture
FastStone Capture là ứng dụng tương hỗ chụp ảnh màn hình không còn lạ lẫm gì với người dùng công nghệ tiên tiến nữa. Tải FastStone Capture về thiết bị, chọn chụp toàn màn hình hoặc khoanh vùng theo ý muốn. Người dùng cũng thuận tiện chỉnh sửa kích cỡ ảnh nhanh trên ứng dụng này. FastStone Capture được cho phép lưu hình ảnh chỉ trong vài thao tác đơn thuần, ngắn gọn. Tuy nhiên, ứng dụng chỉ cho dùng không lấy phí 30 ngày, muốn lâu bền hơn bạn phải trả phí cho đơn vị sản xuất .
Trên đây là những hướng dẫn cách chụp màn hình máy tính siêu nhanh, siêu đơn giản từ chuyên gia công HPconnect.vn chỉ cho mọi người tham khảo. Bên cạnh đó, các phần mềm hỗ trợ chụp màn hình mà chúng tôi giới thiệu sẽ giúp ích cho các bạn rất nhiều.
Source: https://bem2.vn
Category: TỔNG HỢP






