Trong hướng dẫn này, bạn tìm hiểu năm cách khác nhau để tìm địa chỉ IP của thiết bị trên Windows 10, bao gồm sử dụng trong CÀI ĐẶT, Task Manager, Control Panel, Command Prompt, và PowerShell.
Mục lục bài viết
Cách tìm địa chỉ IP bằng Cài đặt (Setting)
Nếu bạn muốni tìm ra địa chỉ IP hiện được đặt trên máy tính của bạn, hãy sử dụng các bước sau :
- Mở Cài đặt hay còn gọi là Settings
- Nhấp vào Network và Internet .
- Bấm vào Status
- Nhấp vào “ Change connections properties ”

- Trong “ Properties ”, địa chỉ TCP / IP của thiết bị của bạn sẽ được liệt kê trong địa chỉ IPv4 .

Cách tìm địa chỉ IP bằng Task Manager
Ngoài ra, bạn hoàn toàn có thể nhanh gọn tìm thấy địa chỉ IP của thiết bị bằng Task Manager bằng các bước sau :
- Nhấp chuột phải vào Task Manager và chọn tùy chọn Task Manager
- Nhấp vào tab “ Performance ”
 Chọn bộ liên kết mạng bạn muốn tìm địa chỉ IP của nó .
Chọn bộ liên kết mạng bạn muốn tìm địa chỉ IP của nó .- Ở bên phải, địa chỉ IP của thiết bị của bạn sẽ được liệt kê trong địa chỉ IPv4 và địa chỉ IPv6 .
Cách tìm địa chỉ IP bằng Control Panel
Mặc dù trong Setting sẽ giúp bạn quản trị thiết lập cho Windows 10 nhưng bạn vẫn hoàn toàn có thể sử dụng Control Panel để quản trị các setup khác nhau, gồm có kiểm tra địa chỉ IP của bạn. Dưới đây là cách triển khai :
- Mở Control Panel
- Bấm vào Network và Internet .
Nhấp vào Network and Sharing Center .
- Bên thanh bên trái, nhấp vào Change adapter settings

- Bấm đúp vào bộ liên kết mạng bất kể

- Chọn vào nút “ Details ”

Trong trang “ Network Connections Details ”, địa chỉ TCP / IP của máy của bạn sẽ được liệt kê trong địa chỉ IPv4 ( và địa chỉ IPv6 link, nếu đó là phiên bản của giao thức bạn đang sử dụng ) .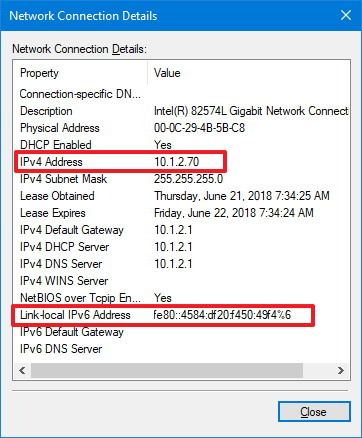
Cách tìm địa chỉ IP bằng Command Prompt
Ngoài ra, bạn cũng hoàn toàn có thể sử dụng Command Prompt để tìm địa chỉ IP máy tính của bạn bằng cách sử dụng các bước sau :
- Mở Menu Start
- Tìm kiếm Command Prompt ”, nhấp chuột phải vào tác dụng trên cùng và chọn Run as administrator .
 IpconfigNhập lệnh sau để tìm thông tin địa chỉ IP của bạn và nhấn Enter :
IpconfigNhập lệnh sau để tìm thông tin địa chỉ IP của bạn và nhấn Enter :- Dưới tên của bộ liên kết mạng, địa chỉ TCP / IP của thiết bị của bạn sẽ được liệt kê trong địa chỉ IPv4 cũng như phiên bản của giao thức mà bạn đang dùng
Cách tìm địa chỉ IP bằng PowerShell
Nếu bạn thích sử dụng PowerShell, bạn hoàn toàn có thể sử dụng các bước sau để xem địa chỉ IP hiện được đặt trên thiết bị của bạn :
- Mở Menu Start
- Tìm kiếm PowerShell, nhấp chuột phải vào hiệu quả trên cùng và chọn Run as administrator .
 Get-NetIPAddress
Get-NetIPAddressNhập lệnh sau để tìm thông tin địa chỉ IP của bạn và nhấn Enter :
- Bây giờ bạn hoàn toàn có thể thuận tiện xem được địa chỉ iP của PC .
Windows 10 chạy trong chính sách “ dual stack ”, nó sẽ hiển thị tương quan đến việc chạy IPv4 và IPv6 cùng một lúc, và thông tin IPv4 sẽ là tổng thể những gì bạn cần .Ngoài ra, hãy nhớ rằng hướng dẫn này chỉ là các bước để tìm ra địa chỉ IP trên Windows của bạn. Nếu bạn muốn tìm địa chỉ IP công cộng ( internet ), bạn hoàn toàn có thể nhanh gọn tìm thấy thông tin mạng thì chỉ cần tìm “ My IP address ” trên Google hoặc Bing sẽ có .
Source: https://bem2.vn
Category: TỔNG HỢP

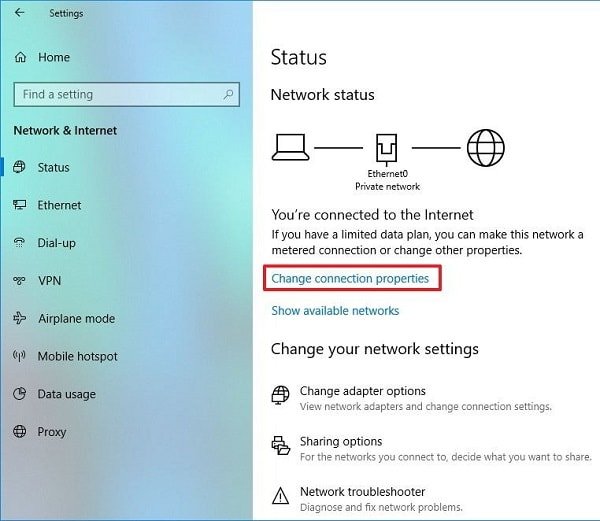
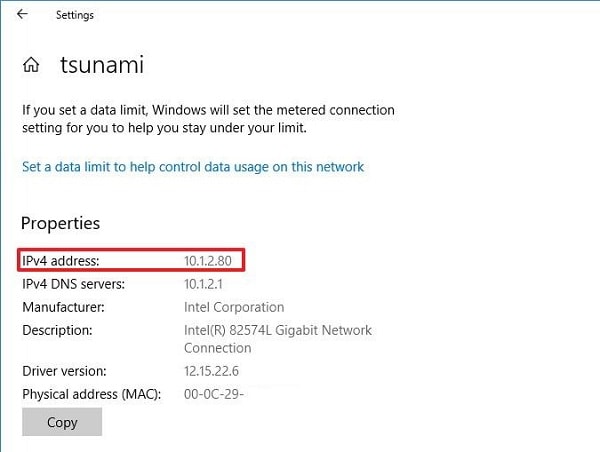
 Chọn bộ liên kết mạng bạn muốn tìm địa chỉ IP của nó .
Chọn bộ liên kết mạng bạn muốn tìm địa chỉ IP của nó .
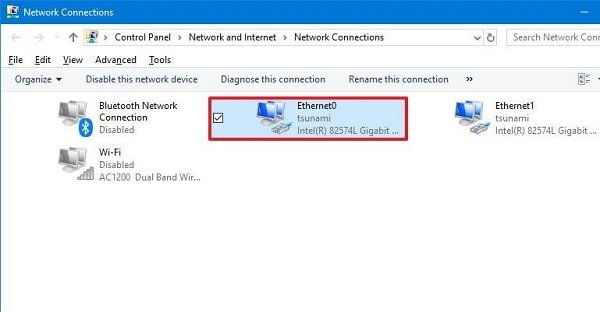

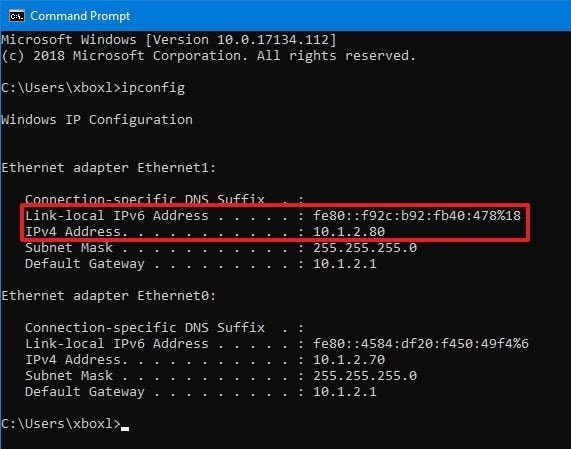 Ipconfig
Ipconfig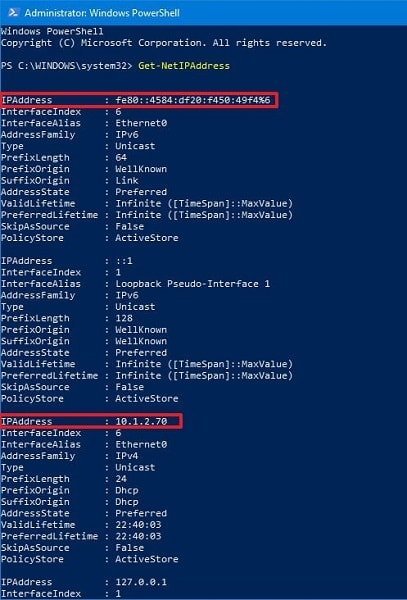 Get-NetIPAddress
Get-NetIPAddress




