Cập nhật 4 tháng trước
21.090
Bạn đang đọc: 3 cách tách cột họ và tên trong Excel nhanh và đơn giản nhất
Mục lục bài viết
Họ và tên là những dữ liệu thường gặp trong Excel. Với một vài thao tác, Excel giúp người dùng tiết kiệm công sức và thời gian trong việc tách cột họ và tên. Bài viết sau đây Điện máy XANH sẽ hướng dẫn chi tiết đến bạn cách tách cột họ và tên trong Excel nhanh và đơn giản nhất nhé!
- Bài hướng dẫn được thực hiện trên laptop HP hệ điều hành Windows, phiên bản Excel 2010, bạn có thể áp dụng tương tự trên các phiên bản Excel khác như: 2007, 2013, 2016 và 2017.
- Bạn có thể tải bài tập thực hành tách cột họ và tên trong Excel để làm quen nhé!
1 Tách cột họ và tên đơn giản nhất
- Tách tên
Đầu tiên, bạn copy Họ và tên vào cột Tên .

Để tách tên, bạn chọn dữ liệu từ C2 đến C11 và nhấn tổ hợp phím Ctrl + H để hiển thị bảng Find and Replace.

Tại Find what, bạn nhập * (Shift + 8) và Space (khoảng trắng) để tách tên. Sau đó chọn Replace All.
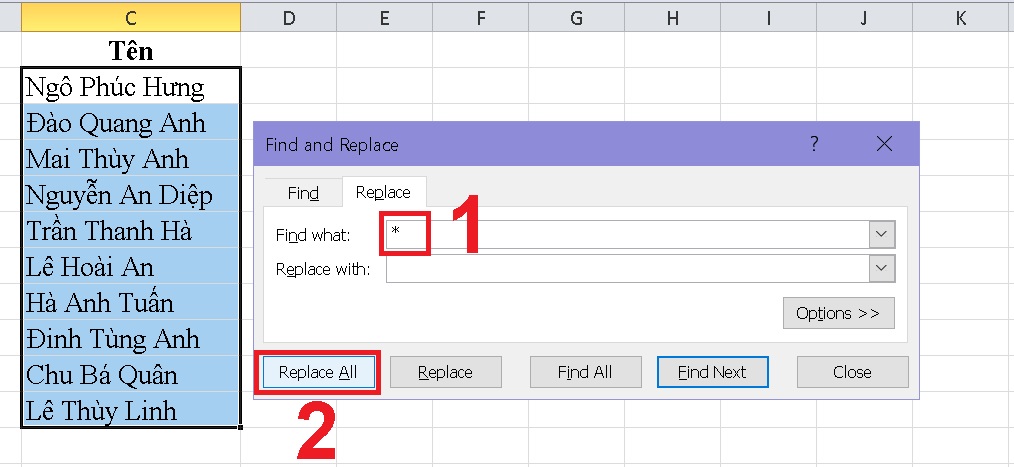
Bạn đã hoàn tất tách tên ra khỏi họ và tên đơn thuần nhất .

- Tách họ
Để tách lấy dữ liệu cho cột họ, bạn có thể thực hiện tương tự copy dữ liệu học và tên bỏ vào cột họ. Sau đó, nhấn tổ hợp phím Ctrl + H để hiển thị bảng Find and Replace.
Tại Find what, bạn nhập Space (khoảng trắng) và * (Shift + 8) > Replace All.
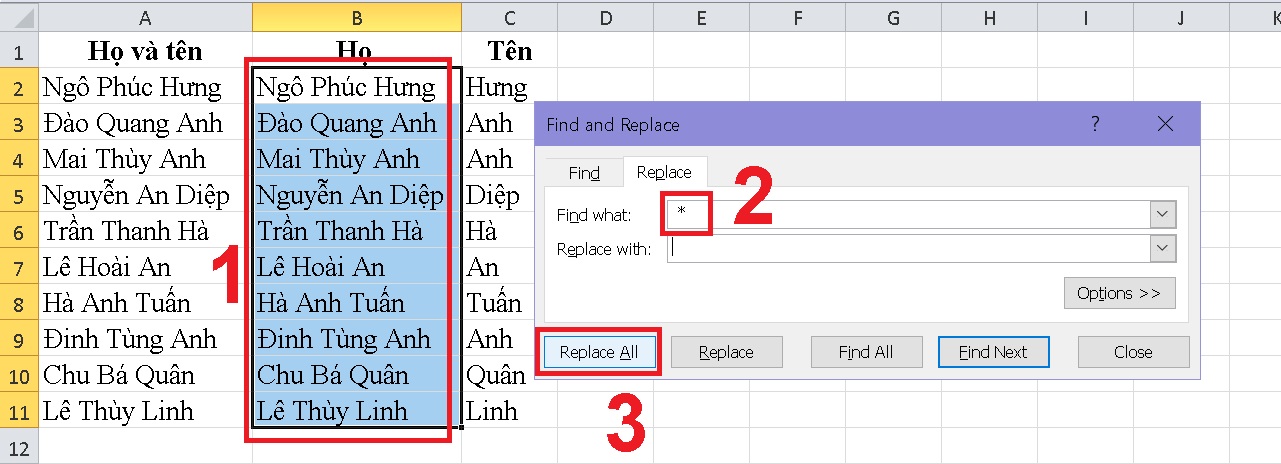 Replace All.”/>
Replace All.”/>
Tại cột B, bạn sẽ nhận được hiệu quả họ được tách từ họ và tên của cột A .

Lưu ý: Cách làm này chỉ giúp bạn lấy được họ trong họ và tên chứ không lấy được cả họ và tên đệm.
2 Tách cột họ và tên khi bằng nhiều hàm
Bạn cũng hoàn toàn có thể dùng hàm để tách cột họ và tên .
Tại ô C2, bạn nhập hàm =RIGHT(A2,LEN(A2)-FIND(“@”,SUBSTITUTE(A2,” “,”@”,LEN(A2)-LEN(SUBSTITUTE(A2,” “,””)))))
- Hàm RIGHT dùng để cắt chuỗi từ phải qua.
- Hàm LEN dùng để lấy độ dài của chuỗi.
- Hàm SUBSTITUTE dùng để thay thế văn bản cụ thể trong chuỗi văn bản.

Sau đó, bạn kéo chuột đến góc bên phải dưới cùng của ô được chọn (hình vuông nhỏ này được gọi là Fill handle). Giữ và kéo Fill handle xuống cột dọc đến hết ô A11.
Xem thêm: Ví điện tử VNPT epay là gì? Ví VNPT epay Có Những Lợi Ích Gì?

Để lấy họ tên đệm, tại ô B2, bạn nhập hàm =LEFT(A2,LEN(A2)-LEN(C2))
- Hàm LEFT dùng để cắt chuỗi từ trái qua.
- Hàm LEN dùng để lấy độ dài của chuỗi.

Sau đó, bạn cũng dùng Fill handle để sao chép công thức xuống các ô phía dưới.

3 Tách cột họ và tên bằng chức năng Text to Columns
Với tách cột họ và tên bằng chức năng Text to Columns, đầu tiên bạn tô đen các ô chứa họ và tên. Sau đó chọn tab Data > Text to Columns.
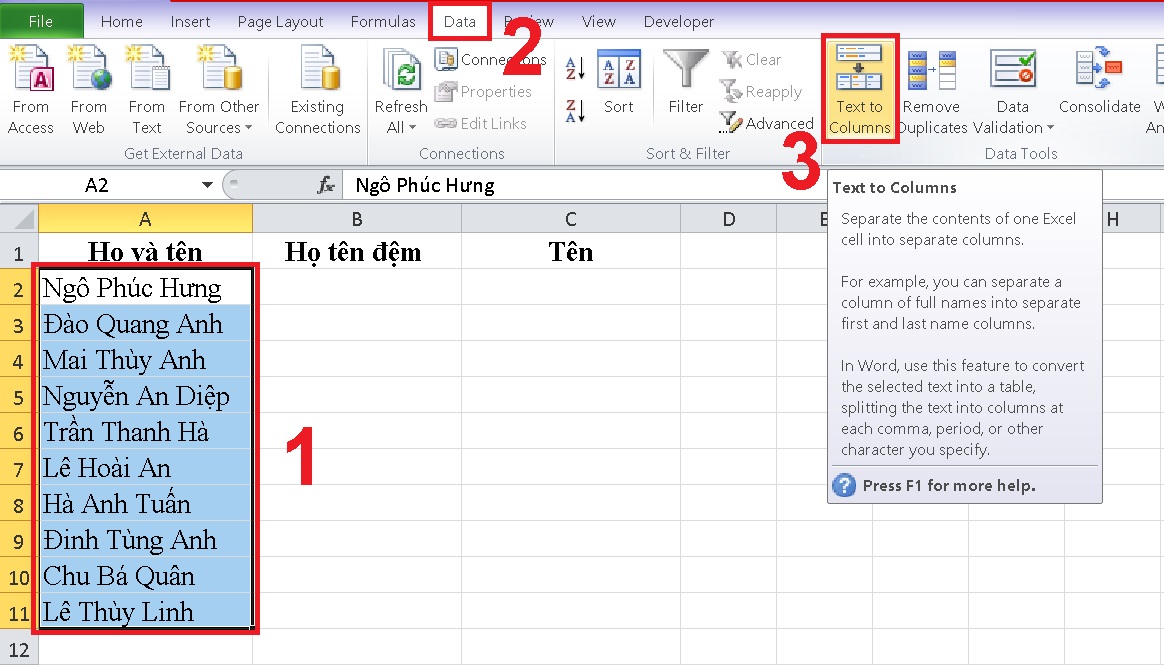 Text to Columns.”/>
Text to Columns.”/>
Sau đó, hộp thoại Convert Text to Columns Wizard sẽ hiện ra. Bạn chọn Delimited > Next.
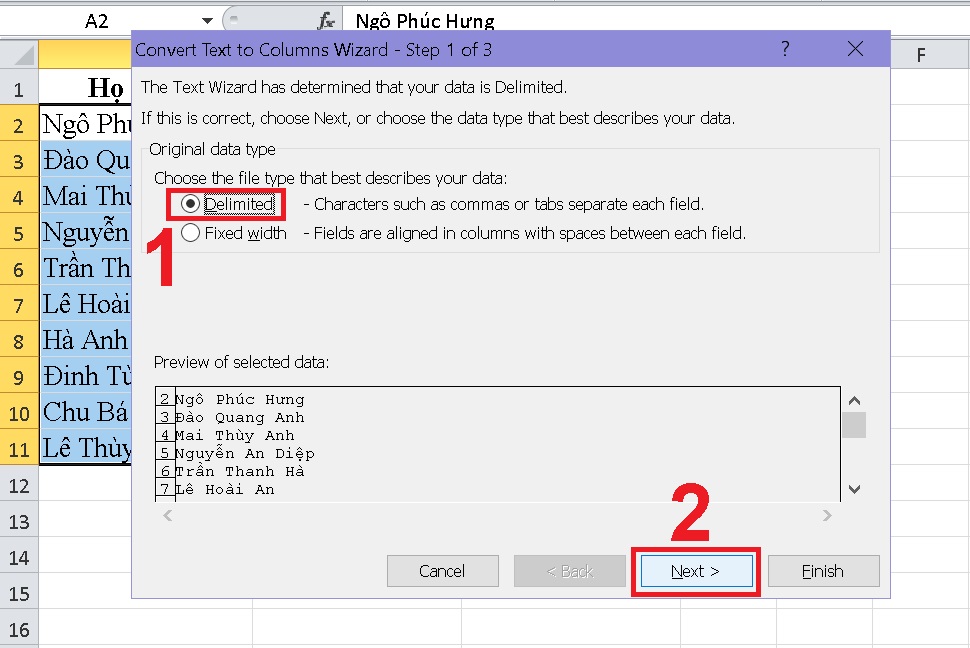 Next.”/>
Next.”/>
Tiếp theo, trong phần Delimiters, bạn chọn Space và nhấn Next.

Tại hộp thoại tiếp theo, bạn chọn Text và tại phần Destination, bạn chọn ô sẽ chứa dữ liệu sau khi tách. Tại ví dụ này mình chọn ô B2 và cuối cùng nhấn Finish.
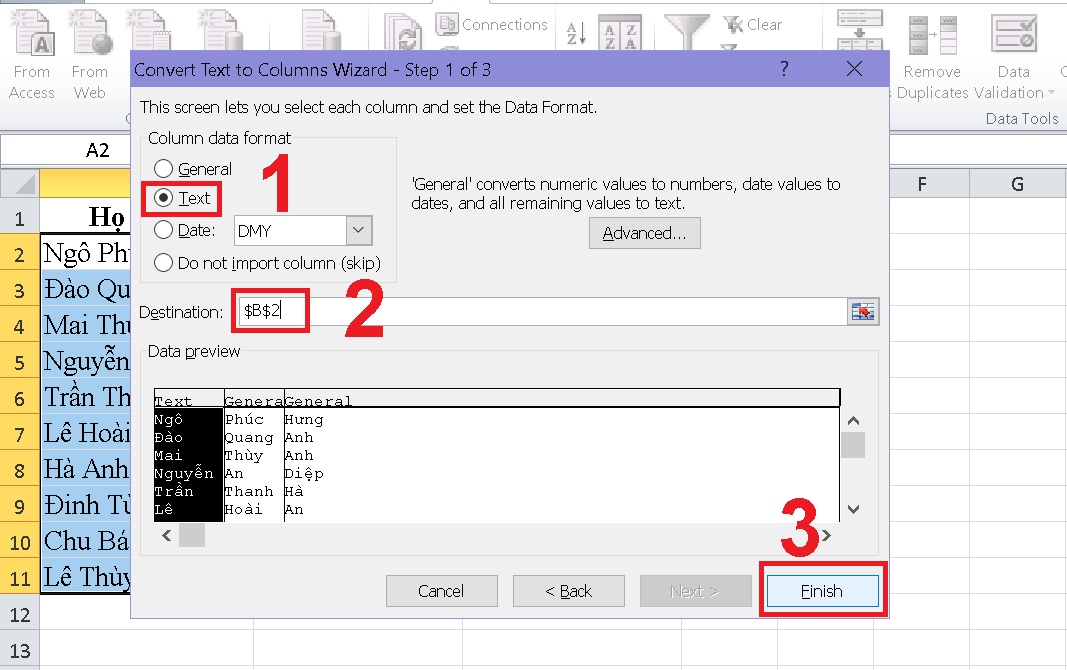
Họ và tên của cột A sẽ được tách ra như hình .

Lưu ý: Cách tách bằng chức năng Text to Columns này sẽ phù hợp với những tên bao gồm 2 chữ hoặc bạn có nhu cầu lấy từng thông tin về họ, tên đệm, tên riêng ra như trên hình.
Xem thêm: Tổng hợp những điều cần biết về xổ số miền trung trực tiếp ngay hôm nay
Trên đây là hướng dẫn tách cột họ và tên trong Excel nhanh và đơn thuần nhất mà Điện máy XANH san sẻ đến bạn. Hy vọng bài viết sẽ giúp ích cho bạn nhé !
Source: https://bem2.vn
Category: TỔNG HỢP






