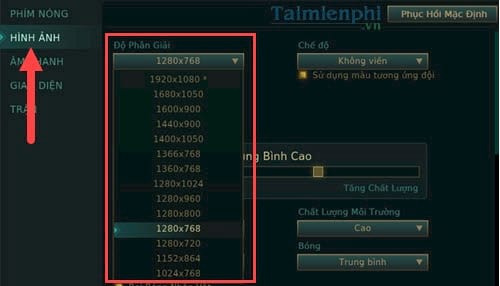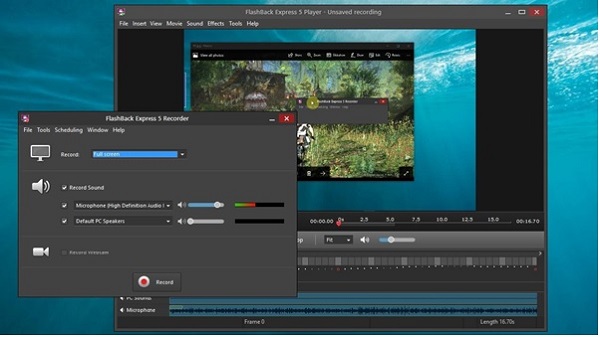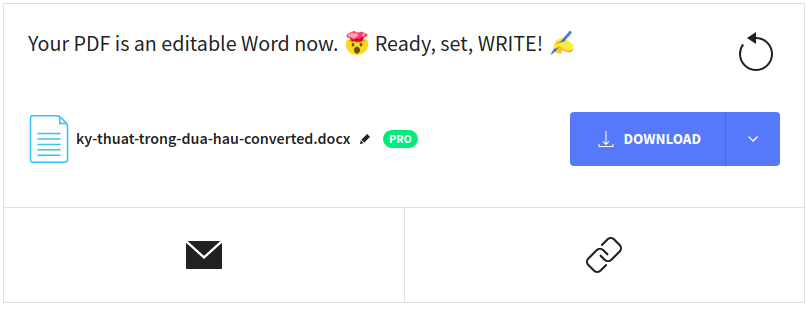Driver là thành phần quan trọng bởi vì nếu không có nó bạn sẽ không thể sử dụng đầy đủ các thiết bị và máy tính Windows. Tuy nhiên, một số driver có thể cũ và không tương thích với phiên bản Windows của bạn hoặc driver mới và chưa được kiểm tra đầy đủ có thể gây ra vấn đề. Để không gặp sự cố và lỗi màn hình xanh chết chóc, bạn cần xóa driver bị lỗi, gây ra vấn đề. Bài viết này sẽ hướng dẫn các bạn cách gỡ cài đặt driver hoàn toàn trên Windows.
Lưu ý: Hướng dẫn này có thể áp dụng trên Windows 10, Windows 7 và Windows 8.1.
[external_link_head]Driver hỏng có thể gây ra lỗi màn hình xanh và bạn không thể đăng nhập và sử dụng máy tính. Trong trường hợp này bạn cần khởi động vào chế độ an toàn trước. Tham khảo bài viết sau Tất tần tật về khởi động Windows ở chế độ Safe Mode để biết cách truy cập vào chế độ này nhé.
Sau khi đã vào chế độ Safe Mode, thực hiện tiếp các bước sau.
- Tải driver, cập nhật driver chỉ bằng một cú nhấp chuột với Driver Booster Free
- Tổng hợp các loại mã lỗi driver trên Windows và cách khắc phục
- Tổng hợp những phần mềm sao lưu driver miễn phí
Cách xóa hoàn toàn driver lỗi trên Windows
Bước 1. Mở Device Manager
Mở Device Manager bằng cách tìm kiếm device manager và click hoặc chạm vào kết quả phù hợp. Cách khác là mở Control Panel và đi đến Hardware and Sound, sau đó click vào liên kết Device Manager.

Bước 2. Tìm thiết bị hoặc thành phần phần cứng có driver lỗi
Device Manager hiển thị danh sách tất cả các thành phần phần cứng bên trong máy tính hoặc kết nối với nó. Nó cũng bao gồm các phần cứng được giả lập bởi các ứng dụng bạn đã cài đặt. Chúng được sắp xếp theo loại. Duyệt danh sách phần cứng và tìm thành phần có driver lỗi gây ra vấn đề của bạn.

Bước 3. Truy cập vào thuộc tính của thành phần phần cứng có driver lỗi
Click chuột phải hoặc nhấn và giữ (trên màn hình cảm ứng) tên thành phần với driver có vấn đề. Trong menu mở ra, chọn Properties.

Bạn cũng có thể click hoặc chạm vào thành phần có driver lỗi, sau đó nhấn Alt+Enter trên bàn phím. Ngoài ra, click vào thành phần phần cứng và sau đó mở menu Action và chọn Properties.
Bước 4. Xóa driver bị lỗi khỏi Windows
Bây giờ, bạn sẽ thấy cửa sổ thuộc tính của thành phần phần cứng bạn đã chọn. Để xóa hoàn toàn driver của nó, truy cập vào tab Driver và click hoặc chạm vào Uninstall Device.

Đảm bảo chọn hộp có nội dung: Delete the driver software for this device. Sau đó click hoặc chạm vào Uninstall. Nếu không chọn hộp trên, Windows sẽ không xóa hoàn toàn driver cho thiết bị đó, nó vẫn giữ file trên ổ đĩa và sử dụng chúng lần sau khi phát hiện ra thành phần phần cứng đó.

Driver lỗi đã được xóa và thành phần phần cứng đó không còn trong Device Manager. Bạn có thể sử dụng máy tính mà không có vấn đề gì.
Driver lỗi đã bị xóa, vậy tiếp theo chúng ta cần làm gì?
Nếu driver lỗi được phân phối thông qua Windows Update, nhiều khả năng, nó sẽ được Windows cài đặt lại tự động. Bạn có thể ẩn cập nhật driver bị lỗi đó và chặn nó không được cài đặt. Nếu thực hiện cài đặt driver lỗi thủ công, bạn không nên cài nó lần nữa và tìm phiên bản khác hoạt động tốt hơn.
Chúc các bạn thực hiện thành công![external_footer]