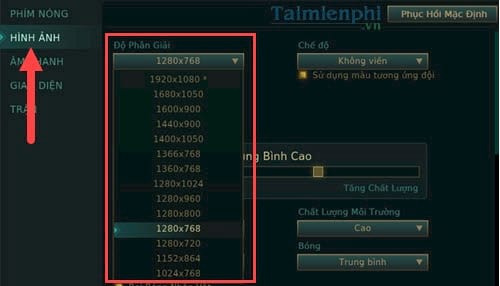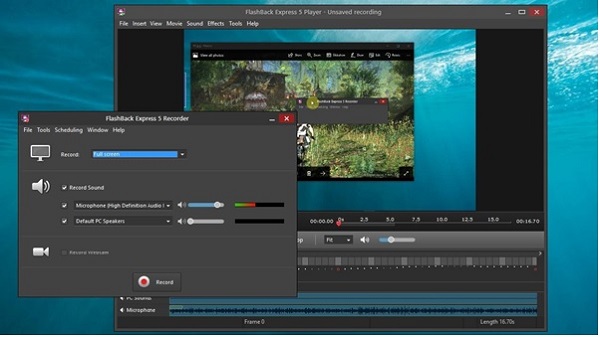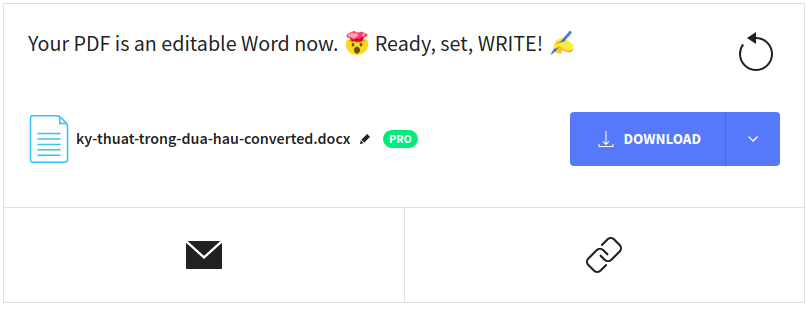Thông thường để format ổ USB Flash Drive trên máy tính Windows người dùng chỉ cần kích chuột phải vào ổ USB đã kết nối trên máy tính của mình và chọn Format để bắt đầu quá trình format USB.
Tuy nhiên trong một số trường hợp khi format USB, khá nhiều người dùng phản ánh lại rằng họ không format được USB và trên màn hình xuất hiện thông báo lỗi “Windows was unable to complete the format” trong quá trình format.
[external_link_head]Trong bài viết dưới đây, GhienCongNghe sẽ “bật mí” cho các bạn 7 cách khắc phục tuyệt đối lỗi USB không format được trên Windows triệt để tận gốc.
Mục lục bài viết
Lỗi: Windows Was Unable to Complete the Format khiến USB không format được
Format thẻ Micro SD, bộ nhớ USB, ổ cứng hay SSD là một quá trình nhanh chóng dành cho các người dùng phổ thông để đổi hệ thống thiết bị và khôi phục đầy đủ bộ nhớ, Nhưng đôi khi, các bạn sẽ gặp lỗi không thể hoàn thành quá trình format trên một máy tính Windows như bên dưới:

Trường hợp 1: Windows không thể hoàn thành format ổ USB
Trường hợp 2: Windows không thể hoàn thành format thẻ SD
Vậy lỗi không thể format là sao? “Windows was unable to complete the format” là một loại cửa sổ thông báo lỗi xuất hiện để cảnh báo người dùng rằng hệ điều hành Windows không thể xử lý quá trình format thiết bị mong muốn nhằm thay đổi hệ thống file và giúp thiết bị đó hoạt động bình thường lại.
Cứ bình tĩnh nếu bạn gặp lỗi không thể format thẻ SD hoặc USB, ổ cứng và các thiết bị máy tính Windows. Đầu tiên bạn cần phải kiểm tra nguyên nhân lỗi. Sau đó làm theo các bước dưới đây để sửa lỗi Windows was unable to complete the format để hoàn thành quá trình format.
Nguyên nhân của lỗi USB không format được
Có rất nhiều nguyên nhân gây không cho Windows hoàn thành format các loại thiết bị. Dưới đây là một số lí do chính gây ra lỗi không thể format các thiết bị USB, thẻ SD, hoặc bộ nhớ ngoài.
Thiết bị đó chứa lỗi thiết bị hệ thống
Khi một thiết bị hiển thị là RAW hoặc chứa một file hệ thống không được hỗ trợ như là Linux Ext2/3/4. Windows sẽ không trực tiếp format thiết bị dùng File Explorer hoặc Disk Management. Để sử lỗi này, bạn cần sử dụng một công cụ bên thứ 3 giúp format.
Hiện lỗi Bad Sectors trên USB hoặc SD
Khi một bộ nhớ chứa lỗi bad sector, bạn sẽ không thể format bằng công cụ có sẵn của Windows. Để truy cập vào thiết bị và hoàn thành format USB/SD, bạn có thể chạy phát hiện lỗi ổ đĩa và công cụ chỉnh sửa bad sector để sửa lỗi thiết bị.
Nhiễm virus hoặc mã độc
Khi thiết bị của bạn bị dính virus hoặc mã độc, bạn sẽ không thể truy cập dữ liệu đã lưu hoặc format như bình thường. Trước tiên bạn cần phải quét virus và hoàn thành quá trình format.
Thiết bị bị khóa hoặc bảo vệ bởi các phần mềm thứ 3
Nếu USB hoặc thẻ SD của bạn bị khóa hoặc không cho ghi đè lên bởi 1 phần mềm thứ 3 thì bạn cũng không thể format thiết bị. Cách duy nhất là trước tiên cần phải loại bỏ lớp bảo vệ sau đó hoàn thành format thẻ SD hoặc USB của bạn.
Bị hư hỏng bên ngoài
Khi thiết bị bộ nhớ của bạn bị hư hỏng bên ngoài thì bạn không còn có thể làm gì được nữa. Hoặc là mang ra tiệm sửa hoặc là mua cái mới.
7 cách để sửa lỗi “Windows Was Unable to Complete the Format”
Phần này, mình sẽ hướng dẫn cách sửa lỗi “Windows Was Unable to Complete the Format” bằng 7 cách hiệu quả. Có nhiều cách khác nhau để áp dụng cho những nguyên nhân khác nhau. Hãy tìm cách sửa phù hợp cho bạn nhất.
Cách 1: Dùng phần mềm EaseUS Partition Master để sửa lỗi Fix Windows Unable to Complete Format
Áp dụng cho: sửa lỗi “Fix Windows Unable to Complete Format” gây ra bởi lỗi hệ thống hoặc file hê thống không được hỗ trợ trong USB, thẻ SD, ổ cứng.
Nếu thiết bị của bạn không thể được format do lỗi hệ thống như à USB hiện RAW trong Disk Management thì EaseUS Partition Master có thể format thiết bị 1 cách hiệu quả qua file hệ thống mà Windows có hỗ trợ như NTFS, FAT32, hoặc exFAT.
Hãy xem dưới đây cách dùng phần mềm này để sửa lỗi format trên USB hoặc thẻ SD:
Cách 2: Sửa lỗi “Windows Was Unable to Format” dùng lệnh Diskpart
Áp dụng cho: Xử lý lỗi Windows không thể format USB, SD hoặc các thiết bị khác do lỗi file hệ thống hoặc vấn đề bad sector.
Khi bạn không thể format USB, SD và các thiết bị lưu trữ bằng Windows File Explorer, thì lệnh format Diskpart cũng có thể giúp bạn làm việc này.
Dưới đây là các bước để thực hiện:
- Bước 1: Click chuột phải vào biểu tượng Windows, gõ command prompt vào thanh Search, click chuột phải vào Command Prompt và chọn “Run as administrator”.
- Bước 2: Gõ diskpart vào Command Prompt và Enter
- Bước 3: Nhấn Enter sau mỗi dòng lệnh được nhập vào DiskPart ddeeer format ổ cứng nhanh chóng:
list disk
select disk * (thay * với số thứ tự của ổ đĩa)
list volume
select volume * (thay * với số lượng thiết bị bạn muốn format)
format fs=ntfs quick (nếu bạn muốn format thiết bị bộ nhớ sang FAT32 hoặc các file hệ thống khác, thì hãy thay NTFS với FAT32, exFAT)
- Bước 4: Gõ exit và nhấn Enter để đóng phần mềm khi DiskPart thông báo đã format thành công.

Cách 3: Xử lý lỗi “Windows Unable to Format” trên thiết bị RAW trong Disk Management
Áp dụng cho: Loại bỏ lỗi “Windows was unable to complete the format” gây ra bởi lỗi file hệ thống RAW trên USB, SD, ổ cứng v..v…
Khi thiết bị bộ nhớ của bạn biến thành RAW và Windows cảnh báo rằng không thể định dạng được, thì bạn có thể thử dùng Windows Disk Management để hoàn thành format:
- Bước 1: Kết nối thiết bị vào PC nếu bạn muốn format thiết bị rời.
- Bước 2: Click chuột phải vào This PC và chọn “Manage” rồi chọn Disk Management.
- Bước 3: Tìm và click phải vào USB hay ổ cứng ngoài và chọn Format.
- Bước 4: Chuyển dạng file hệ thống của USB, thẻ SD hoặc ổ cứng sang NTFS hoặc FAT32, tick ô Quick Format và chọn OK để confirm.

Cách 4: Diệt virus và hoàn thành quá trình format trên Windows
Áp dụng cho: Xử lý lỗi Windows was unable to complete the format trên thiết bị nhiễm virus hoặc mã độc.
Nếu thiết bị của bạn bị khóa hay nhiễm virus hoặc mã độc, máy tính Windows sẽ không thể format USB, thẻ SD hoặc các thiết bị lưu trữ khác của bạn. Cách tốt nhất để xử lý lỗi này là chạy phần mềm diệt virus và mở khóa thiết bị.
- Bước 1: Kết nối thiết bị bộ nhớ ngoài như USB hoặc thẻ SD với PC.
- Bước 2: Chạy công cụ diệt virus và mã độc, hoặc phần mềm chống virus trên PC. Chọn thiết bị cần diệt virus và mã độc.
- Bước 3: Làm xong thì bạn có thể format thiết bị đó lại lần nữa bằng Windows File Explorer hoặc 3 công cụ format đã nói ở trên.
Bạn cũng có thể dùng Windows Defender thay vì các phần mềm antivirus khác và kích hoạt tính năng real-time virus protection. Nó cũng có thể bảo vệ thiết bị của bạn khỏi virus và mã độc.
Cách 5: Loại bỏ chống ghi đè lên thiết bị và hoàn thành quá trình format
Áp dụng cho: Loại bỏ bỏ ghi đè và cho phép Windows để hoàn thành quá trình format USB, thẻ SD, ổ cứng ngoài.
Nếu thiết bị của bạn bị khóa hay chống ghi đè bằng mật khẩu hoặc một phần mềm thứ 3, Windows sẽ không thể trực tiếp format thiết bị của bạn được. Bạn sẽ cần phải mở khóa trước và rồi mới format được:
Đầu tiên phải loại bỏ lớp chống ghi – 3 cách
#1. Mở khóa USB, thẻ SD
- Bước 1: Kết nối thiết bị với PC
- Bước 2: Gạt nút trên USB hoặc thẻ SD sang OFF

Sau đó bạn có thể thử format thiết bị lại lần nữa trên Windows bằng File Explorer hoặc các thiết bị khác
#2. Loại bỏ lớp chống ghi trên USB/SD
Đưới đây là hướng dẫn dùng công cụ EaseUS Tools M để loại bỏ lớp chống ghi và trực tiếp vô hiệu hóa lớp bảo mật chống ghi trên thiết bị.
EaseUS Tools M là một công cụ sửa chữa hiệu quả trên máy tính an toàn với dung lượng nhẹ. Đây là sự thay thế hoàn hảo cho phương pháp sử dụng dòng lệnh.
- Bước 1: Tải và cài đặt EaseUS Tools M miễn phí
- Bước 2: Chạy EaseUS Tools M và chọn chế độ Write Protection
- Bước 3: Chọn thiết bị được hiển thị là Write-Protected rồi bấm Disable để loại bỏ lớp bảo mật

#3. Mở khóa thiết bị bằng mật khẩu hoặc phần mềm thứ 3
[external_link offset=2]Nếu thiết bị ổ nhớ của bạn bị bảo mật chống ghi bằng mật khẩu hay phần mềm thứ 3 thì bạn sẽ cần sử dụng lại mật khẩu hay phần mềm đó để mở khóa SD, USB của bạn
Tiếp theo Format thiết bị
Bây giờ bạn có thể format lại thiết bị đó với Windows File Explorer, Disk Management, lệnh Diskpart, hoặc EaseUS Partition Master.
- Bước 1: Kết nối USB hoặc thẻ SD mà bạn muốn format với PC và mở Windows Explorer
- Bước 2: Click chuột phải vào thiết bị và chọn Format
- Bước 3: Trên cửa sổ format, chọn file hệ thống mong muốn – NTFS cho phân vùng ổ cứng, FAT32 cho thẻ SD/USB 32GB, và exFAT cho SD/USB có dung lượng lớn hơn 64GB
- Bước 4: Chọn Quick Format và Start
 Cách 6: Kiểm tra và sửa lỗi ổ đĩa không cho Windows hoàn thành format
Cách 6: Kiểm tra và sửa lỗi ổ đĩa không cho Windows hoàn thành format
Áp dụng cho: Xử lý lỗi Windows unable to format gây ra do lỗi ổ đĩa.
- Bước 1: Mở File Explorer, kết nối thiết bị với PC và click phải vào thiết bị bị lỗi, chọn Properties
- Bước 2: Dưới thanh Tools, click nút Check dưới Error checking

- Bước 3: Tiếp theo, chọn Scan driver nếu bạn muốn hoặc Repair drive nếu phát hiện thấy lỗi
Đợi quá trình chạy xong
- Bước 4: Bây giờ bạn có thể click chuột phải vào thiết bị và hoàn thành format bằng Windows File Explorer
Cách 7: Sửa lỗi Bad Sector khiến Windows không thể format thiết bị.
Áp dụng cho: Sửa lỗi bad sectors nhẹ khiến Windows không thể format thiết bị
Khi một thiết bị bộ nhớ chứa một vài lỗi bad sectors nhẹ, bạn sẽ không thể format bằng công cụ format của Windows. Bạn có thể dùng EaseUS Partition Master với công cụ File System Checker để sửa bad sectors hoặc chạy lệnh CMD để sửa lỗi bad sectors trước xong rồi mới format được:
- Bước 1: Chạy lệnh CHKDSK để sửa lỗi bad sectors nhẹ.
- Gõ cmd vào hộp Search, click chuột phải vào Command Prompt và chọn Run as administrator.
- Gõ chkdsk E: /f /r /x và nhấn Enter (Thay chữ E bằng kí tự thiết bị ổ cứng của bạn)

- Bước 2: Format thiết bị lưu trữ để có thể dùng lại được
- Mở Windows File Explorer, tìm và click phải vào ổ cứng của bạn
- Chọn Format, đổi file hệ thống thành NTFS, chọn Quick Format và Start
Mẹo thêm: Khôi phục dữ liệu bị mất sau khi format.
Áp dụng cho: khôi phục dữ liệu sau khi format xong thiết bị
Sau khi bạn format xong một thiết bị mà Windows không thể format được, bạn có thể mất dữ liệu. Việc duy nhất bạn có thể làm là sử dụng phần mềm khôi phục dữ liệu đáng tin cậy và phục hồi dữ liệu đáng giá ngay lập tức
Trong bài này chúng mình khuyên bạn dùng EaseUS Data Recovery Wizard. Nó hỗ trợ quét và phục hồi tất cả dữ liệu với 3 bước:
- Bước 1: Chọn vị trí để quét
Khởi động EaseUS Data Recovery Wizard, chọn phân vùng ổ cứng, bộ nhớ ngoài, USB, thẻ nhớ mà bạn muốn khôi phục và nhấn Scan
- Bước 2: Chọn file bạn muốn khôi phục
Đợi quét xong rồi bạn có thể chọn file bạn muốn khôi phục. Click đôi vào file để xem nội dung
- Bước 3: Khôi phục dữ liệu đã mất
Sau khi chọn file xong thì nhấn Recover và chọn vị trí hoặc bộ nhớ khác để lưu file vừa khôi phục
Kết luận:
Bài viết này đã cung cấp cho bạn 7 cách khắc phục tuyệt đối lỗi USB không format được trên Windows siêu dễ dàng giúp bạn loại bỏ lỗi này một cách hiệu quả trên USB, thẻ SD, bộ nhớ trong hoặc ngoài. Nếu thấy bài viết có ích thì hãy chia sẻ rộng rãi để GhienCongNghe có thể động lực sưu tầm thêm nhiều bài viết nữa để gửi tới các bạn nha!
Theo easeus.com
Bài viết này hữu ích?
CóKhông
Quoc Kinh
Trần Kinh Quốc 21 tuổi, hiện là sinh viên năm cuối ngành Biên-Phiên dịch trường Đại học Ngoại ngữ Đà Nẵng và hiện làm CTV viết bài tại Ghiencongnghe.net. Đam mê lớn nhất của mình là sưu tầm mô hình, thưởng thức và tìm hiểu về điện ảnh và nhiếp ảnh (đặc biệt là ảnh film và ảnh BW).






 Cách 6: Kiểm tra và sửa lỗi ổ đĩa không cho Windows hoàn thành format
Cách 6: Kiểm tra và sửa lỗi ổ đĩa không cho Windows hoàn thành format