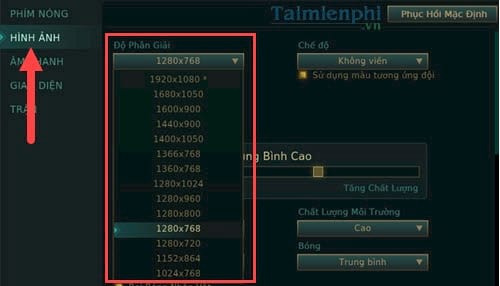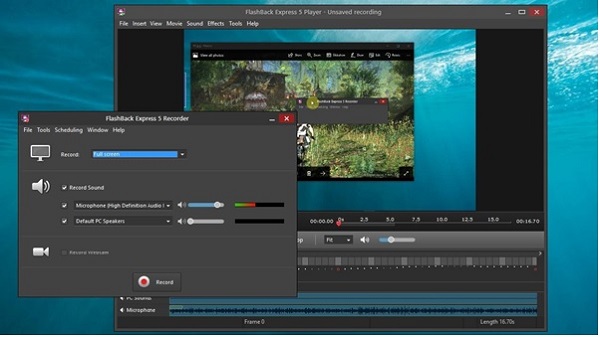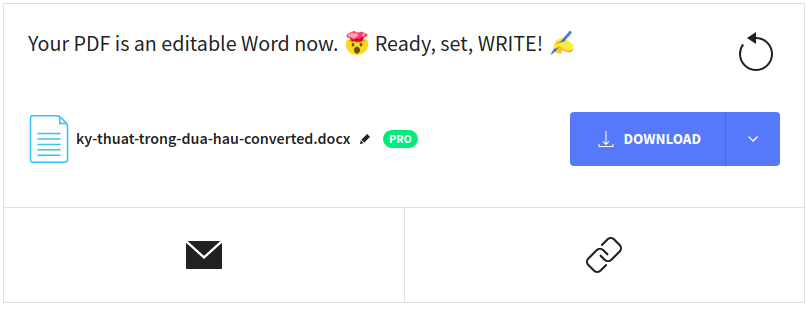Mục lục bài viết
Người dùng Windows 10 có thể gặp một số lỗi thông thường như hệ thống hiển thị sai giờ. Vậy nếu thời gian trên máy tính của bạn sai lệch thì phải làm thế nào? Hãy cùng Điện máy XANH tìm hiểu cách chỉnh giờ trên Windows 10 cực kỳ đơn giản trong bài viết dưới đây nhé!
Để chỉnh giờ trên Windows 10, chúng ta thực hiện theo các bước sau:
Bước 1: Mở hộp thoại Date&Time
– Ở góc trái phía dưới màn hình, bạn chọn biểu tượng “Tìm kiếm” (hình chiếc kính lúp).
– Sau đó, nhập “Settings”. Khi kết quả tìm kiếm hiện ra, bạn chọn mục Settings.
– Trong cửa sổ Windows Settings, bạn nhấn chọn Time & Language. Sau đó, bạn chọn Date & Time.
[external_link offset=1]
Bước 2: Kích hoạt tính năng chỉnh giờ tự động
– Tại mục Set time automatically, bạn hãy chuyển trạng thái Off thành On, lúc này Windows sẽ tự động điều chỉnh giờ tùy theo vị trí của bạn.
– Chỉnh trạng thái của mục Set time zone automatically thành Off và lựa chọn múi giờ phù hợp trong mục Time zone.

Bước 3: Chỉnh giờ trực tiếp
– Trong trường hợp bạn muốn chỉnh giờ trực tiếp theo ý của mình, bạn hãy chuyển trạng thái của cả hai mục Set time automatically và Set time zone automatically thành Off.
– Sau đó, bạn nhấn chọn nút “Change” ở phía dưới mục Change Date & Time.
[external_link offset=2]– Hộp thoại Change Date & Time hiện ra sẽ cho phép bạn tự điều chỉnh ngày, tháng cũng như giờ, phút. Sau khi điều chỉnh xong, bạn nhấn chọn “Change”.

Trên đây, Điện máy XANH đã hướng dẫn bạn cách thay đổi giờ trên Windows 10. Với cách làm này, Điện máy XANH hi vọng rằng bạn sẽ không còn gặp khó khăn nếu gặp phải trường hợp giờ hiển thị sai trên máy tính nữa. Chúc bạn thành công! [external_footer]